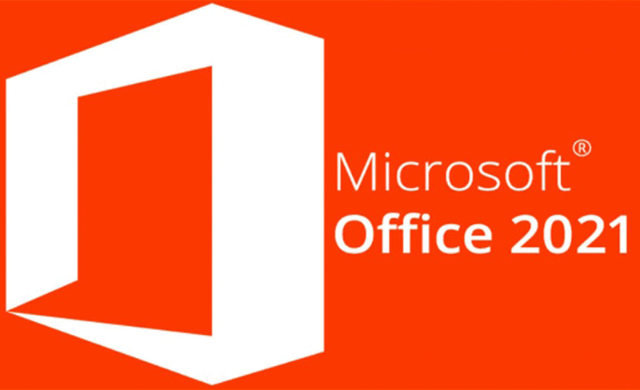
office-2021の新機能とは
今回は、2021年10月5日にリリースされた Office2021(Windows版,Mac版) にて追加された新機能を確認していきたいと思います。

個人情報が厳しく問われるこの時代、他人の顔が写った写真を無断で使用しているとトラブルの元になるかもしれません。
トラブルを未然に防ぐためにも大きく写った関係のない人の顔などはモザイク加工をしてしまいましょう。
今回はWindowsに標準でインストールされている「ペイント」を使って簡単にモザイク加工する方法をご紹介します。
Windowsペイントでモザイク加工
それでは具体的な手順をご説明します。
まずは①か②の方法でモザイク加工したい画像を「ペイント」で開きます。
① 加工したい画像を右クリックし、「このプログラムで開く」→「ペイント」の順にクリックする。
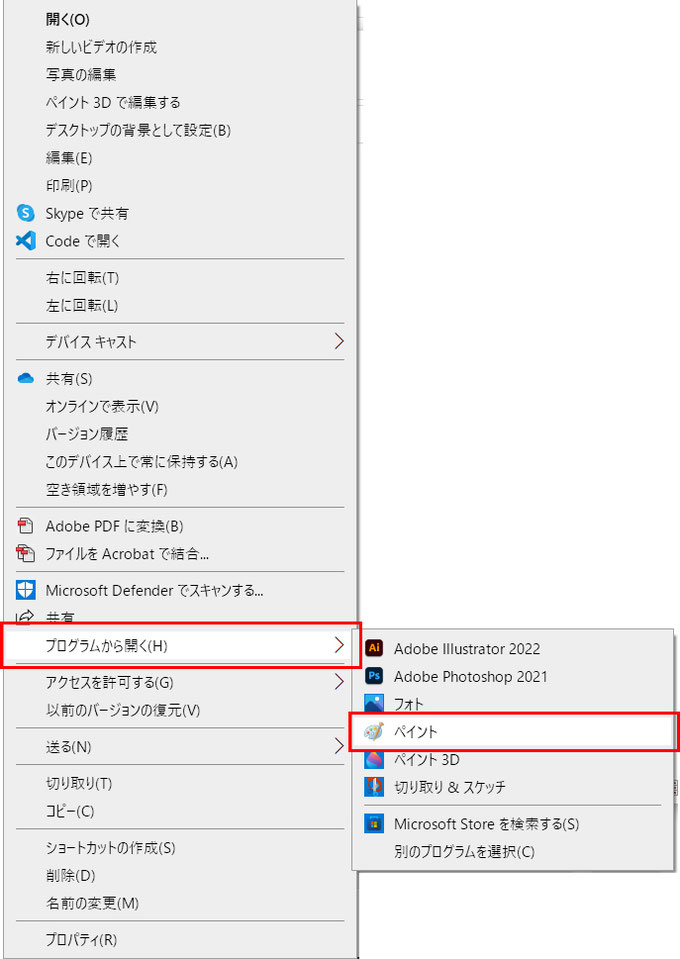
② スタートボタン、「Windowsアクセサリ」→「ペイント」の順にクリックしペイントを開き、「ファイル」→「開く」から加工したい画像を選択する。
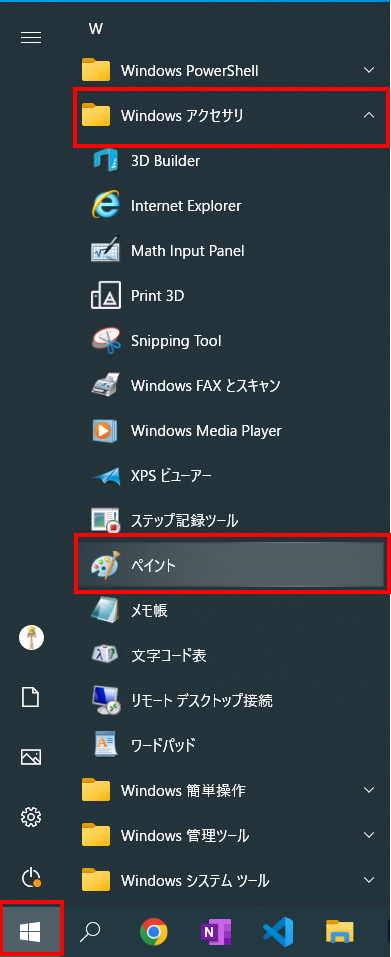
モザイク加工する
モザイク加工には2つの方法があります。
ドラッグで加工する
「選択」→「四角形選択(R)」をクリックし、モザイク加工したい場所を選択します。
モザイク加工したい箇所が点線で表示された状態で、右下をクリックし左上までドラッグします。
画像のように縮小されたら再び縮小された箇所の右下をクリックし、元の位置までドラッグします。
一度縮小したものを拡大することで選択した部分だけ解像度が下がり、モザイク加工することができました。
数値を指定して加工する
縮小してから拡大するという手順は同じなのですが、こちらの方法では数値を指定して加工します。
まずは「選択」→「四角形選択(R)」をクリックし、モザイク加工したい場所を選択した後、「サイズ変更」をクリックします。
「パーセント」の欄に20と入力し[OK]をクリックします。
選択した部分が縮小されたことが確認出来たら、再び「サイズ変更」をクリックし「パーセント」の欄に今度は500を入力し[OK]をクリックします。
一度20%に縮小したものを500%に拡大することで解像度を下げてモザイク加工することができました
最後に
Windowsのペイントはそれほど高機能ではありませんが、工夫すればいろいろと便利に使えるWindows標準搭載アプリケーションです。
基本の操作などは覚えておくと便利です。
関連記事