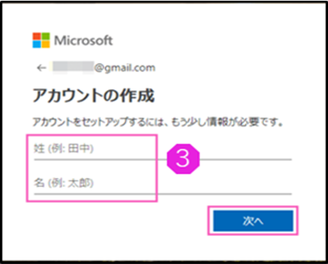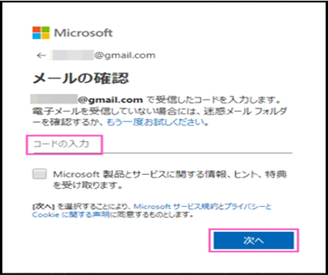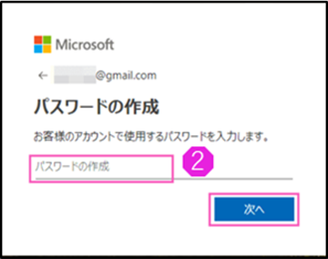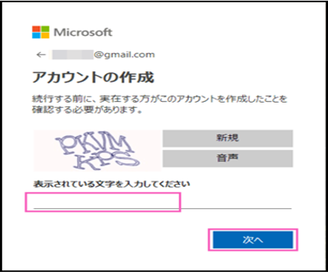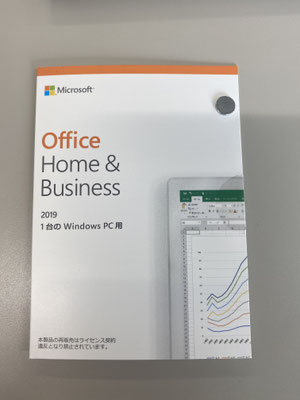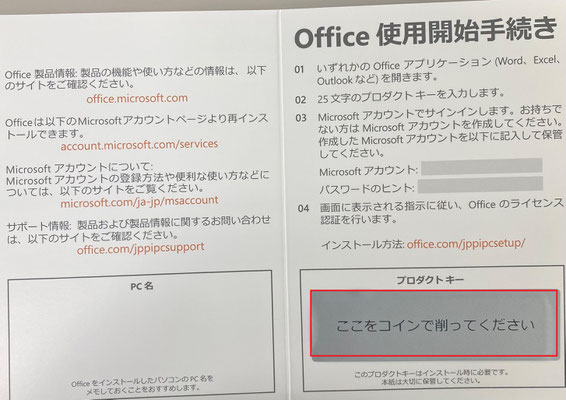PCの初期設定とMicrosoftofficeの設定方法
パソコンの初期設定とMicros Oftofficeの設定方法の画像付き解説!
パソコンを購入したときに、一番初めに行う設定について説明します。
Micros OftofficeとはExcelやword、PowerPointなどのビジネスの上では欠かせないソフトウェアになります。
設定を始める前にパソコンのコンセントとネット回線が開通していることをご確認ください。ネット回線がなくてもパソコンの初期設定はできますが、officeの設定はできません。
それでは早速解説していきます!
・パソコンの初期設定
パソコンの電源を付けてしばらくするとこのような画面になります。
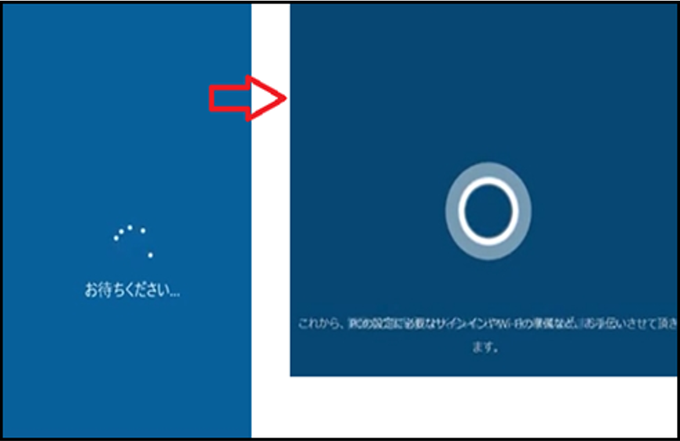
こちらの画面からしばらく待つと『お住まいの地域はこちらでよろしいですか?』の画面に変わりますので『日本語』を選択します。

次の『キーボードレイアウトはこちらでよろしいですか?』の画面も『はい』を選択し進みます。
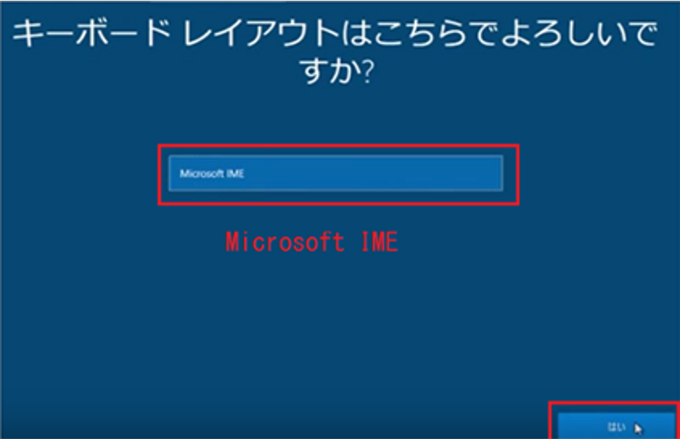
『ライセンス契約をお読みください』の画面になりますので、『同意』で次に進みます。
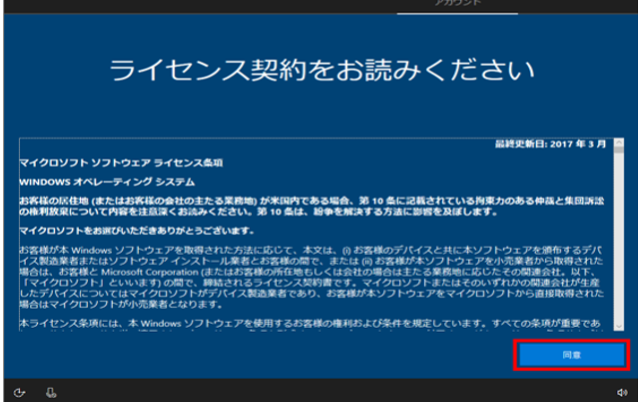
次に『ネットワークに接続しましょう』と出てきますが、右下の『スキップ』を選んでください。後々ネットには繋ぎますが、ここではスキップを選びます。
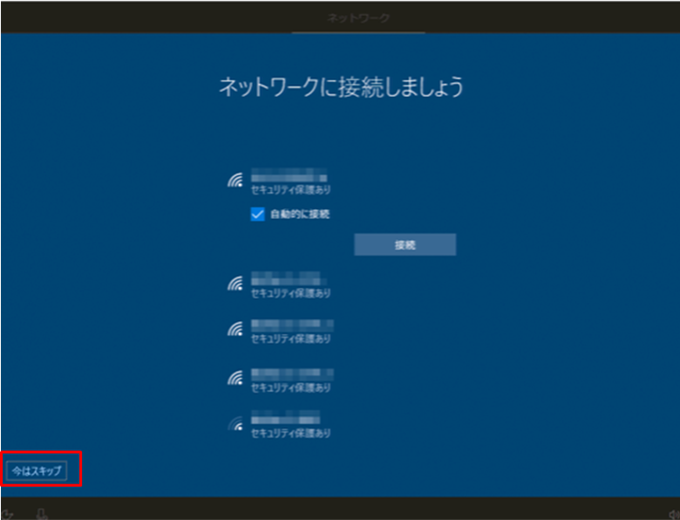
『このPCを使うのはだれですか?』と出てきますので、ご利用者様のお名前を入力し次に進みます。

パスワードの設定ですが、必要であれば入力してください。特にロックかけないという場合は空欄のまま『次へ』で大丈夫です。
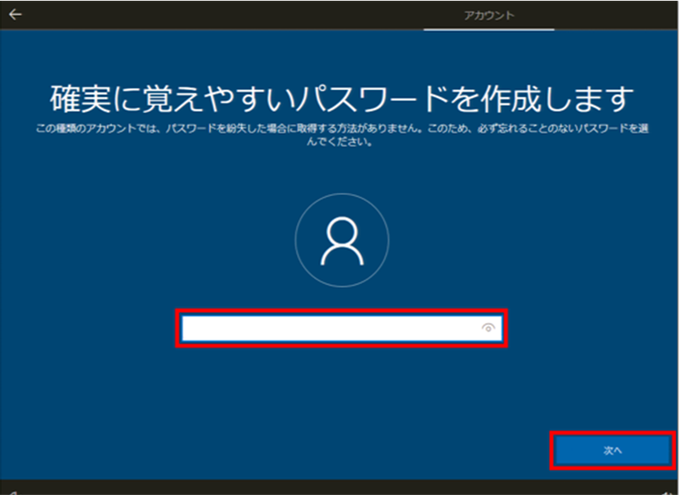
しばらくお待ちくださいという画面がでてきますので1分程度待てば、デスクトップの画面が出てきますのでデスクトップ右下の地球儀のマークを押すとwi-fiが出てきますのでwi-fiのパスワードを入力します。ここまででパソコンの初期設定は完了になります。
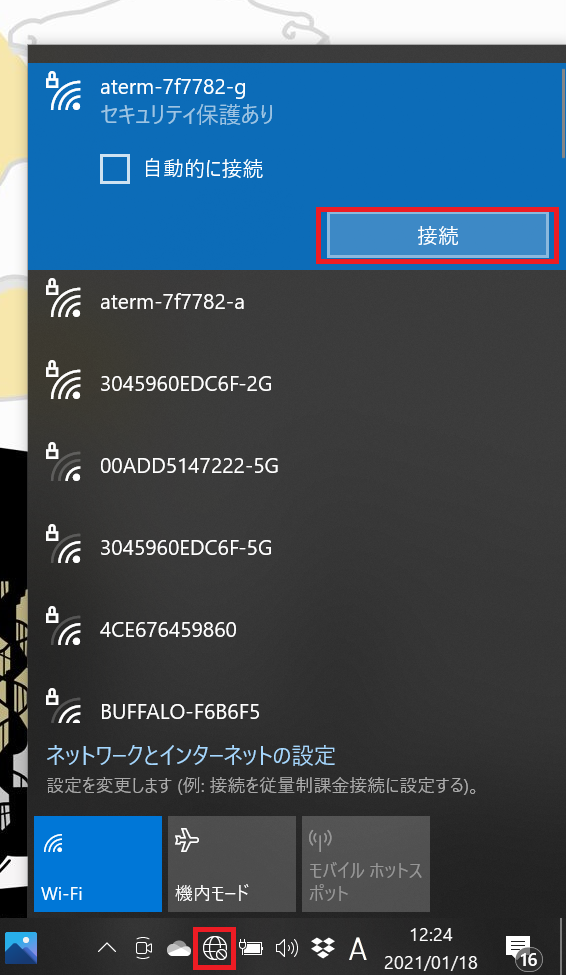
・Microsoft officeの設定
wi-fiに繋いだ後にofficeの設定を行います。
デスクトップから左下のウィンドウズボタンを押して、Eの欄にあるExcelを開きます。
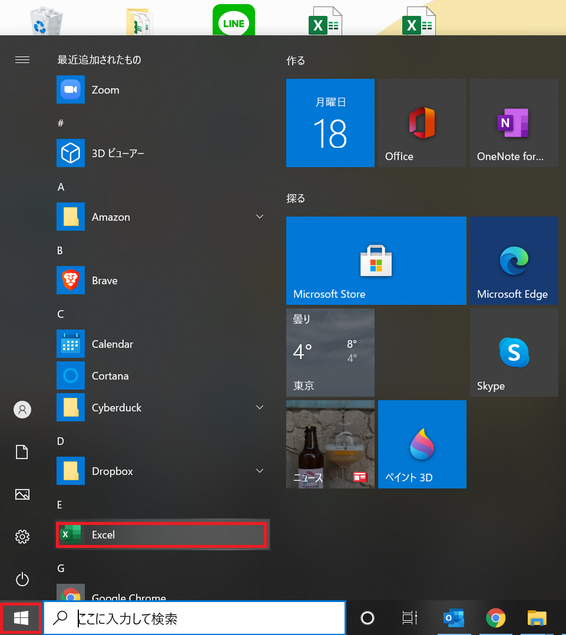
Excelを開くと『プロダクトキーを入力します』と表示されますので、付属されてるコードをコインで削り25桁の英数字を入力しofficeをライセンス認証をクリックします。
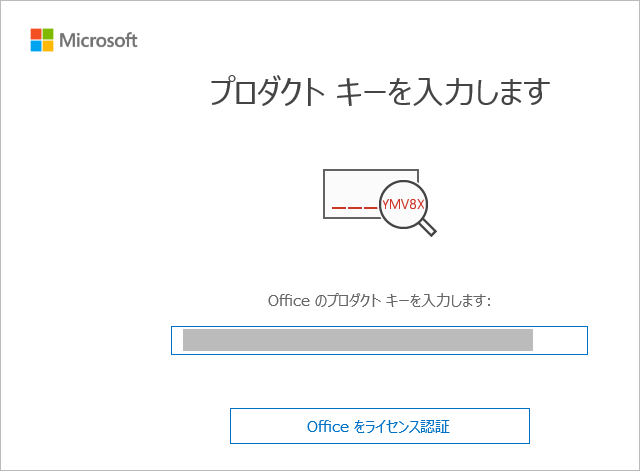
次に進むとアカウント作成の画面に進みます。アカウント作成では確認できるメールアドレスを入力し、次にパスワードの設定します。名前と生年月日を入力して次に進み登録したメールアドレス宛に4桁の数字がMicrosoftから届きます。コード入力の欄に4桁の数字を入力し、スパム対策として表示されている複雑な文字を入力するとofficeの設定が完了します。