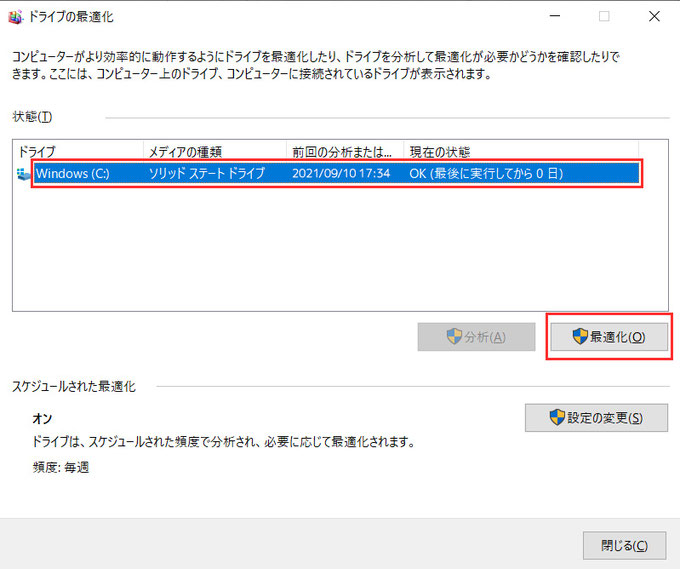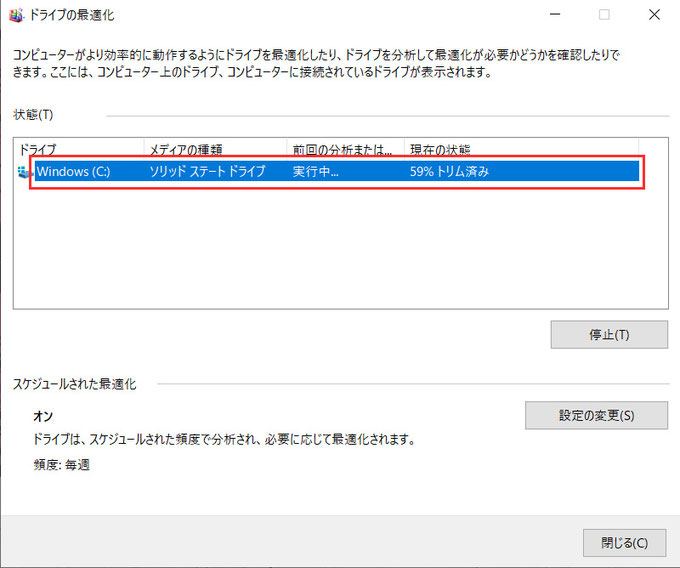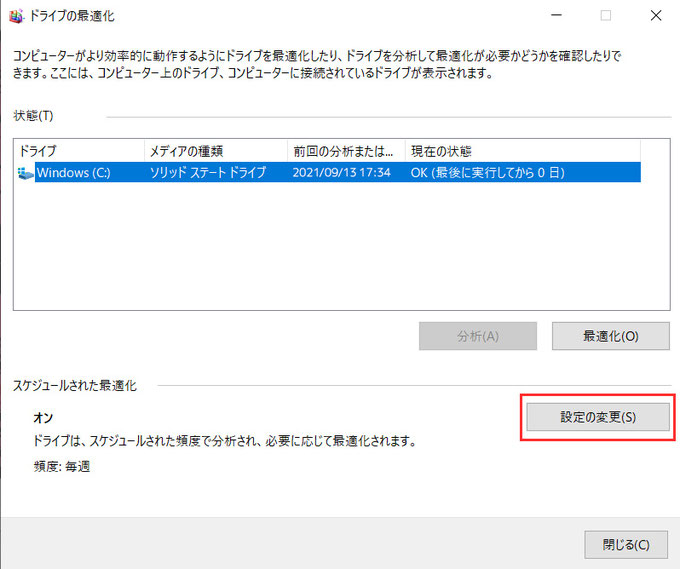【パソコンの動作が重い】Windows10でデフラグを実行する
Windowsパソコンを長く使用していると、購入した当初より動作が重くなってきたと感じることがあるかと思います。
パソコンの動作が重くなるのには様々な原因が考えられるのですが、今回紹介する「デフラグ」を実行することで解決するかもしれません。
パソコンを長期間使用していると、何度もデータの書き換えが行われるハードディスクについて、データの断片化と呼ばれる症状が発生します。
このデータの断片化がパソコンの動作を重くしている原因となっている場合があるのです。
Windowsでは昔から、上記のデータの断片化を解消する方法として、ハードディスクに書き込まれたデータを改めて配置しなおし症状を解消する「デフラグ(デフラグメンテーション)」と呼ばれる機能を実装しています。
今回はWindows10での「デフラグ」の具体的な実行の手順を解説していきます。
ドライブの最適化
まずキーボードの[Windows]キーと[R]キーを同時に押し、「ファイル名を指定して実行」を表示させます。
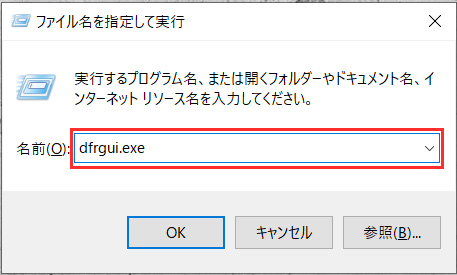
「名前(O):」の入力欄に「dfrgui.exe」と入力し[OK]をクリックします。
「ドライブの最適化」というウインドウが表示されますので、デフラグを実行したいドライブを選択してから、[最適化]をクリックしデフラグを開始します。
デフラグが実行されますので終了するのを待ちます。
現在の状態に「OK」と表示されこれでデフラグの完了です。
最適化のスケジュールを設定する
ここまで手動でデフラグを実行する手順を紹介してきましたが、このデフラグを定期的に自動実行するように設定することが可能です。
「ドライブの最適化」ウインドウの中の[設定の変更(S)]をクリックします。
「スケジュールに従って実行する(推奨)(R)」にチェックマークを入れ、「頻度(F)」からデフラグの実行頻度を選択し、[OK]をクリックします。

デフラグ、設定が完了したら[閉じる]をクリックしウインドウを閉じます。
以上、Windows10でデフラグを実行する手順の解説でした。