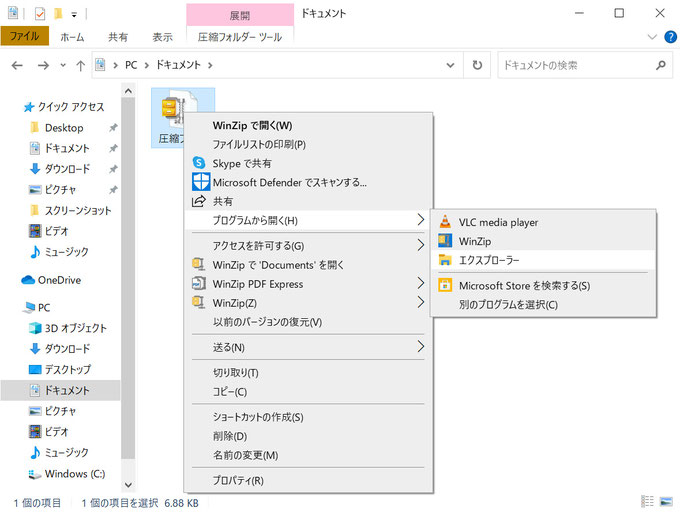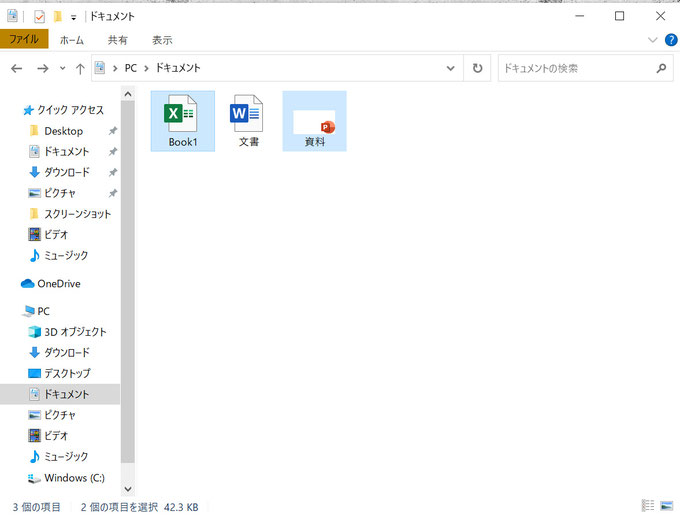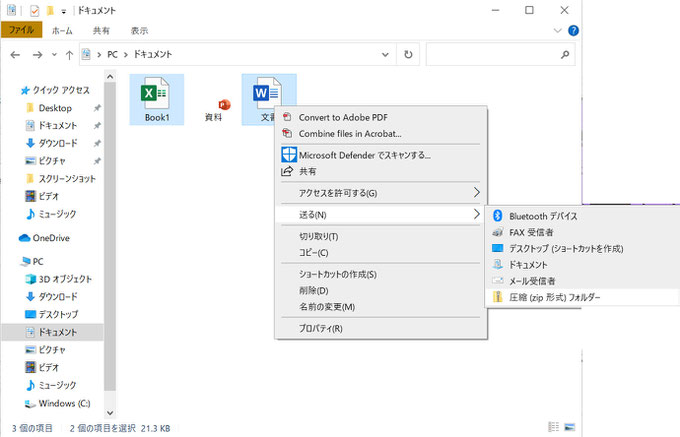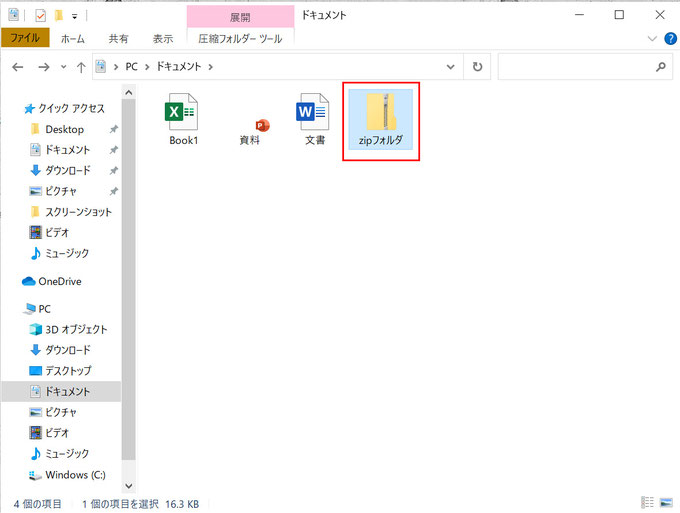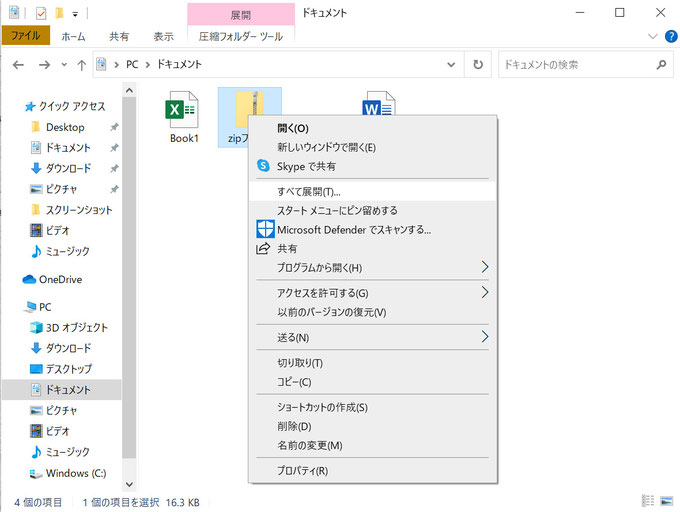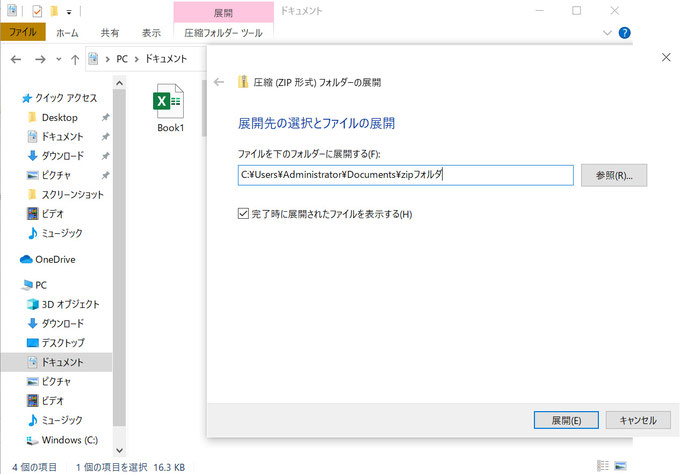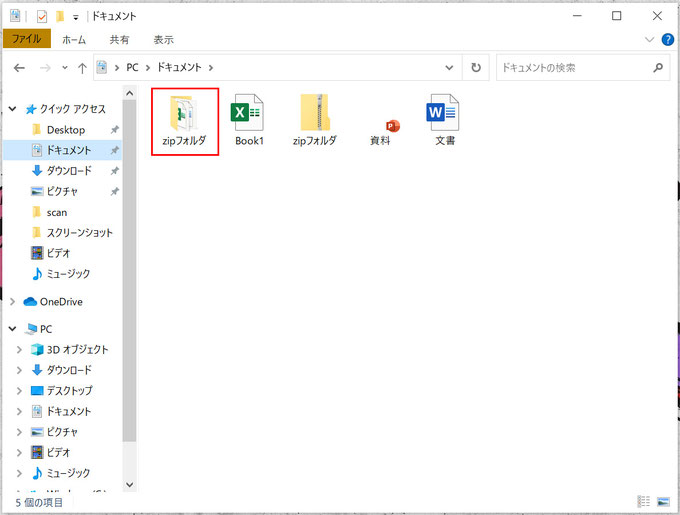Windows10でファイルを圧縮・解凍する方法
パソコンを使う上で便利な機能の一つとして「圧縮」があります。
ファイルを圧縮することでデータサイズが小さくなり、容量の節約になったり、メールの送受信がスムーズになったりするメリットがあります。
また圧縮したファイルを元のサイズのファイルに戻すことを解凍(展開)すると言います。
Windows10では圧縮・解凍は標準機能として搭載されているのですが、一部のメーカーのパソコンでは解凍アプリがプリインストールされていて、圧縮ファイルを解凍しようとした場合、試用版の登録から購入を促されて困った方もいるかもしれません。
そこで今回はこういったアプリケーションが立ち上がってしまい圧縮が解凍できなくなった場合の対処法と、基本的なWindows10での圧縮、解凍の方法を解説します。
解凍アプリが立ち上がってしまう
“圧縮フォルダを解凍しようとしたところ、「WinZip」というアプリケーションが立ち上がってしまい、どうしたらいいかわからなくなってしまった”
このようなご相談をいくつか頂いたことがあります。
Windows10では特に専用のアプリケーションをインストールすることなく、標準機能としてファイルの圧縮・解凍が可能となっています。
一部のメーカーのパソコンでは圧縮ファイルを解凍(展開)する際に「WinZip」などの解凍アプリケーションがデフォルトで設定されており、気付かず圧縮ファイルをダブルクリックすると以下のようなウインドウが立ち上がり、試用版の登録を促されます。

あまりパソコンに詳しくない方だとファイルの解凍にはこのアプリケーションが必要だと勘違いして登録・購入してしまうかもしれませんが、その必要はありません。
【対処法】
デフォルトで上記のような「WinZip」などの解凍アプリケーションが設定されている場合、普通にダブルクリックしても設定されたアプリケーションが立ち上がってしまいます。
なので以下の手順で圧縮ファイルを展開します。
ファイルの上で右クリック→「プログラムから開く」→「エクスプローラー」を選択します。
こうすることで専用のアプリケーションを使うことなくWindows標準機能のエクスプローラーで圧縮ファイルを解凍することができます。
それでは基本的なファイルの圧縮・解凍の手順を解説します。
ファイルを圧縮する
まずエクスプローラーを起動し、圧縮したいファイルがあるフォルダを表示します。
圧縮したいファイル、フォルダを選択します。[Ctrl]キーを押しながらクリックすることで、複数のファイル、フォルダを選択することもできます。
選択したファイル、フォルダの上で右クリックし、「送る」の上にカーソルを合わせるとさらに選択肢が表示されますので「圧縮(zip形式)フォルダー」をクリックします。
zipフォルダという圧縮されたフォルダがが作成されますので任意の名前を付けて圧縮の完了です。
圧縮フォルダ(zipフォルダ)を解凍(展開)する
次に圧縮フォルダの解凍方法を解説します。
解凍したい圧縮フォルダの上で右クリック→「すべて展開(T)」をクリックします。
圧縮フォルダと同じ場所に展開する場合はそのまま「展開」をクリックします。
別の場所に展開したい場合は、任意のフォルダを参照から指定して「展開」をクリックします。
圧縮フォルダと同じ場所に解凍できました。
以上、Windows10でのファイルの圧縮・解凍の方法の解説でした。