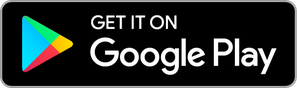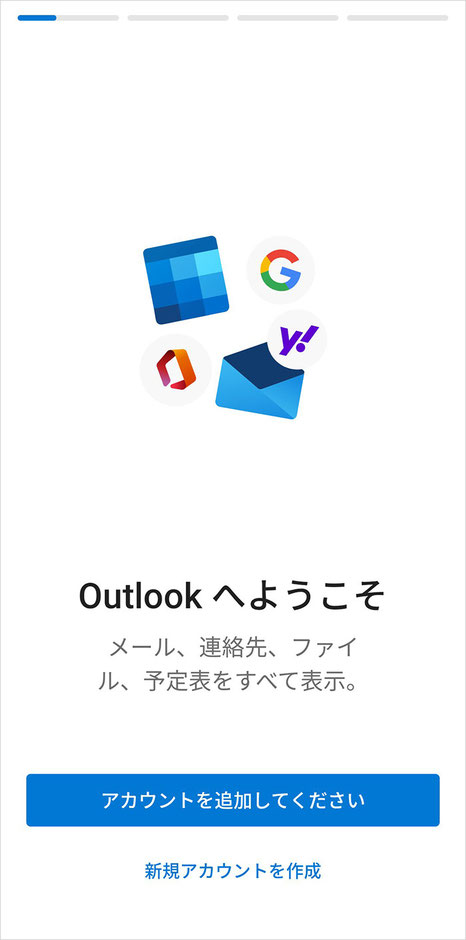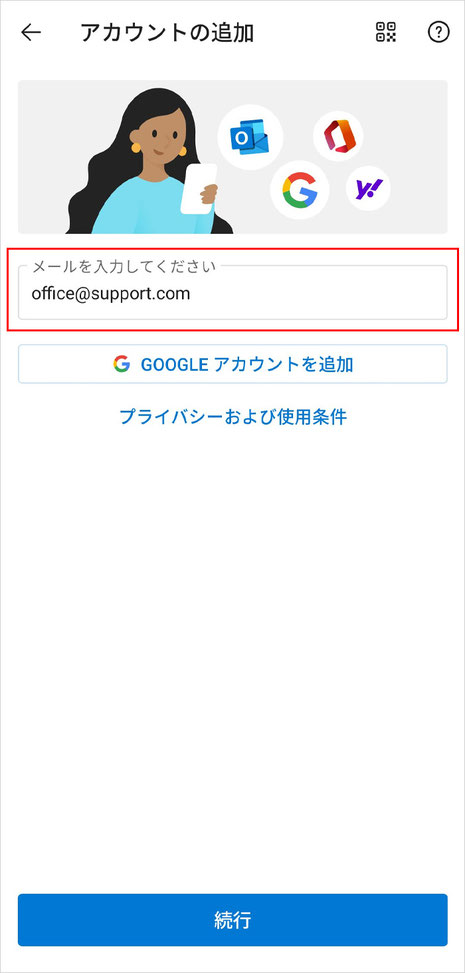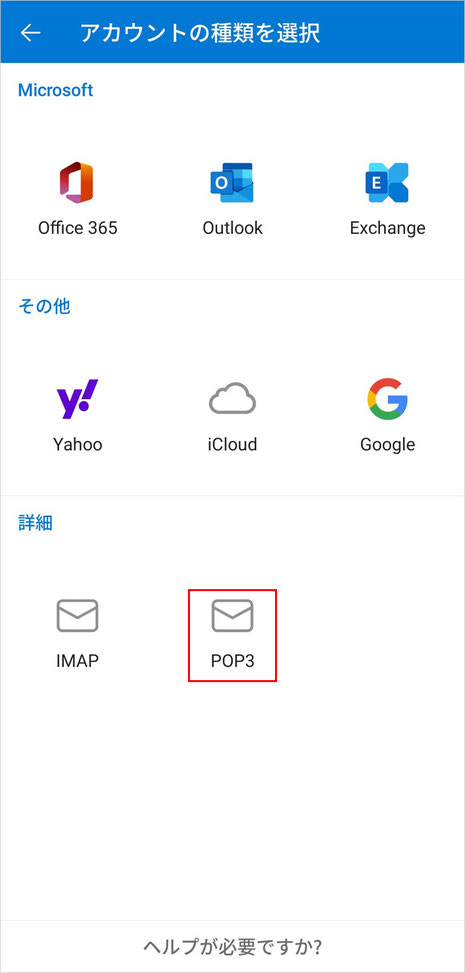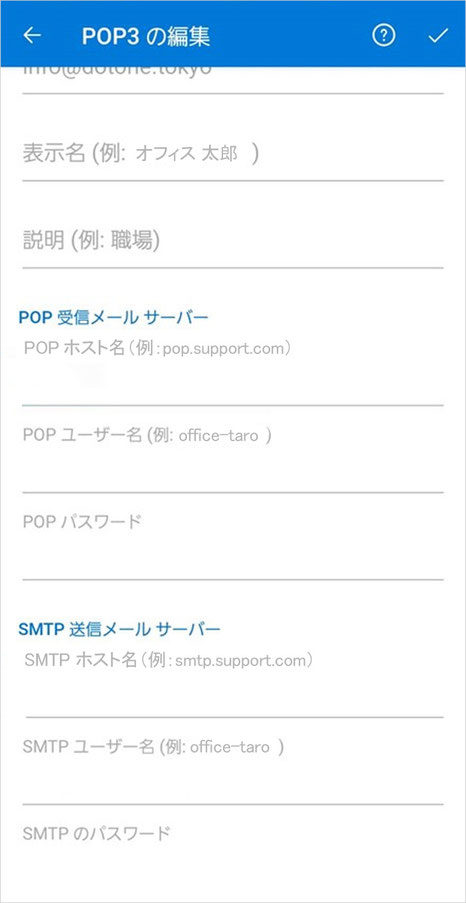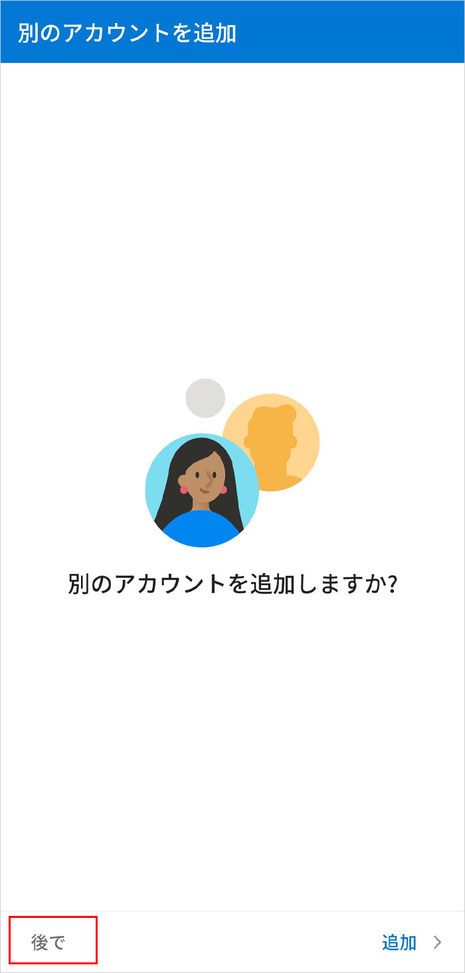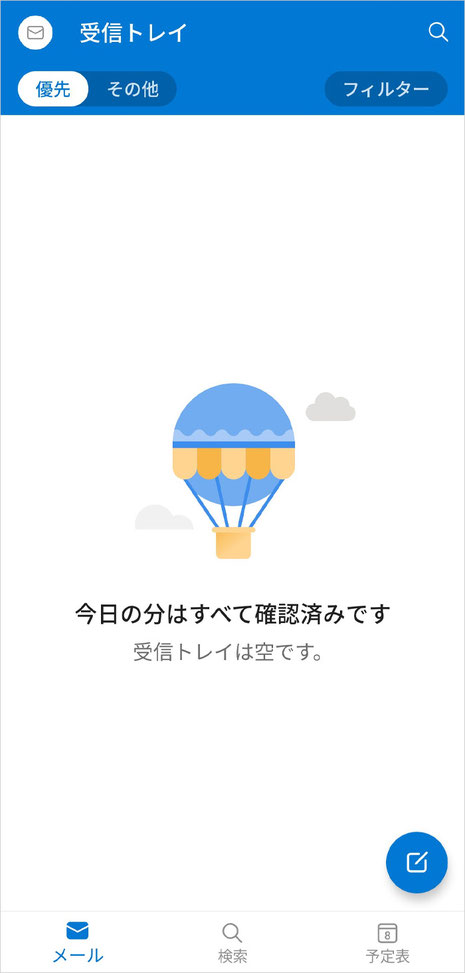スマホ版Outlookで会社のメールを見る
会社で使っている独自ドメインのメールをスマホでも見たい場合、何らかのメールアプリを使うことになりますが、パソコンでoutlookをお使いになっているならスマホもoutlookアプリを使うことで統一性が出て使い勝手がよくなるかもしません。
そこで今回はスマホでのoutlookアプリの基本的な使い方を紹介したいと思います。
スマホ版Outlookをインストール
iPhoneをご利用でしたらApp Store、AndroidでしたらGoogle Playからアプリをスマホにインストールします。
設定用情報の準備
独自ドメインのメールを設定する場合、メールサーバーやパスワードといった情報が必要になります。
サーバー情報を会社内で管理していない場合は、メールサーバーの管理会社等に連絡して情報をご準備ください。
設定に必要な主な情報
- ・メールアドレス
- ・送受信サーバーアドレス
- ・パスワード
Outlookアプリを起動する
情報の準備ができたらOutlookアプリを起動します。
次のような画面が表示されますので、「アカウントを追加してください」をタップします。
メールアドレスを入力し、「続行」をタップします。
アカウントの種類を選択する画面が表示されるので該当するものを選択します。
独自ドメインのメールの場合「IMAP」か「POP3」のどちらかを事前に用意した情報に合わせて選択します。
この説明ではPOP3で説明させていただきます。
情報を入力する画面になりますので、ミスがないように全て入力します。
※「表示名」はメールを送信した際に相手に表示される名前です。
※「説明」は自身でわかりやすく管理するためのもので、空白でも問題ありません。
※「POPユーザー名」、「SMTPユーザー名」は設定したいメールアドレスです。メールサーバーによっては@より前の部分だけを指す場合もあります。
入力に間違いがなければ別のアカウントの追加画面になります。
別のアカウントを追加しない場合は「後で」をタップします。
受信トレイが表示されていればメールの設定は完了となります。
【PR】パソコンでお困りなら!
弊社でリース契約しているお客様はお得な料金で、また一般のお客様もリモートにてパソコンのお悩みを解決するサービスをご用意しております。
お気軽にお問い合わせください!

弊社でリース中のお客様限定価格