
【パソコンの動作が重い】Windows10でデフラグを実行する
パソコンを長期間使用しているとデータの断片化と呼ばれる症状が発生します。このデータの断片化がパソコンの動作を重くしている原因となっている場合があるのです。

【動作が重いと思ったら】
ディスククリーンアップで不要ファイルを削除する方法
パソコンを長く使っていると動作が重くなってくる場合があります。
パソコンを使用していく中で溜まってしまう不要ファイルが増えているのが原因であれば、ディスククリーンアップを試すことで動作の重さが解消されるかもしれません。
Windows10でのディスククリーンアップの方法をご紹介します。
ディスククリーンアップの手順
それでは実際にWindows10でディスククリーンアップを行う手順を解説いたします。
・タスクバーの「エクスプローラー」アイコンをクリックしてエクスプローラーウインドウを立ち上げます。

タスクバーにアイコンがない場合、スタートボタンを右クリックして、その中の[エクスプローラー]をクリックすることで開くことができます。

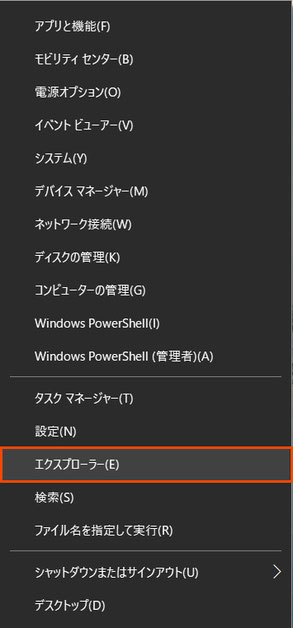
・エクスプローラーが表示されたら左側の[「PC」をクリックします。
・右側に表示される、①「Windows(C:)」をクリックして選択した状態にして、②「管理/ドライブツール」をクリックします。
・展開された中にある「クリーンアップ」をクリックします。
・「Windows(C:)にどれくらいの空き領域を作成できるかを計算しています。この処理には数分かかることがあります。」と表示されます。
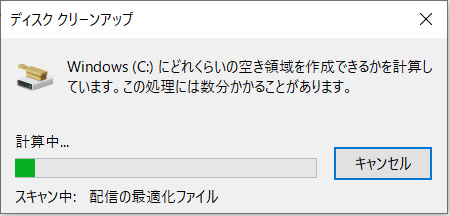
パソコンを長く使っていてディスククリーンアップを一度もしたことがなければ時間がかかることがあります。
・ディスククリーンアップが表示されます。
削除したい項目にチェックを付けます。基本的には全ての項目を選んでも問題ありません。
鍵の付いている項目は管理者権限でのログインが必要になります。
チェックが済んだら [OK] をクリックします。
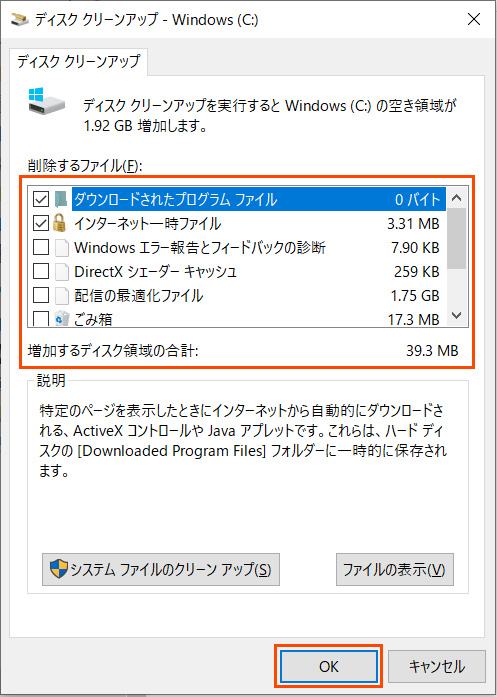
・ファイルの削除の確認のウインドウが表示されるので[ファイルの削除]をクリックします。
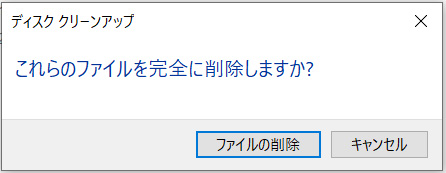
・「コンピューターにある不要なファイルを整理しています。」と表示され、問題なく終了すればディスククリーンアップの完了です。

以上でWindows10でのディスククリーンアップの解説終わります。
過去のブログで「【パソコンの動作が重い】Windows10でデフラグを実行する」という記事も書いていますので、パソコンの動作が重いとお悩みの方は是非そちらもお試しください。
関連記事

パソコンを長期間使用しているとデータの断片化と呼ばれる症状が発生します。このデータの断片化がパソコンの動作を重くしている原因となっている場合があるのです。