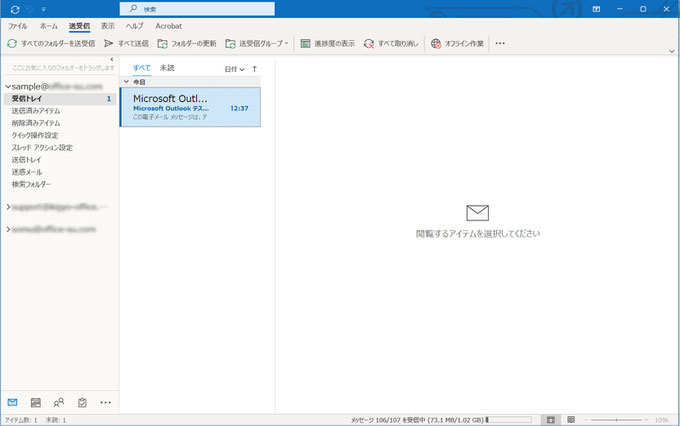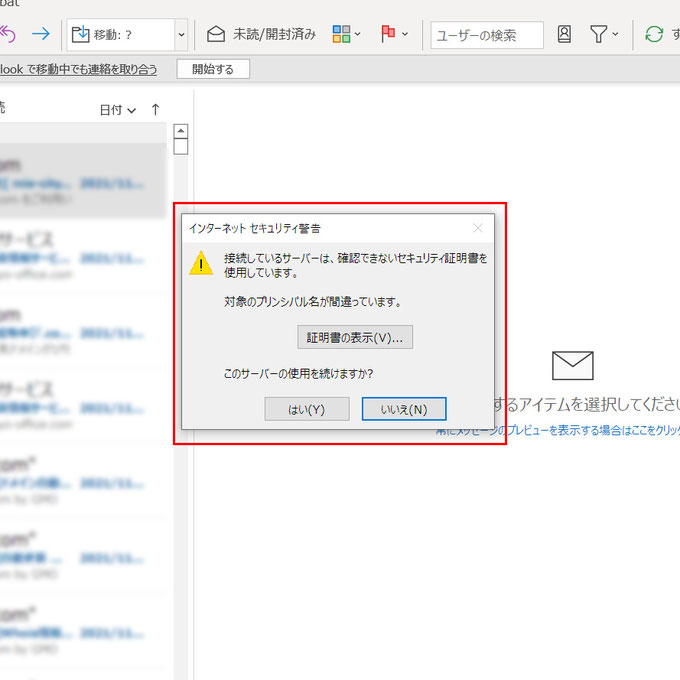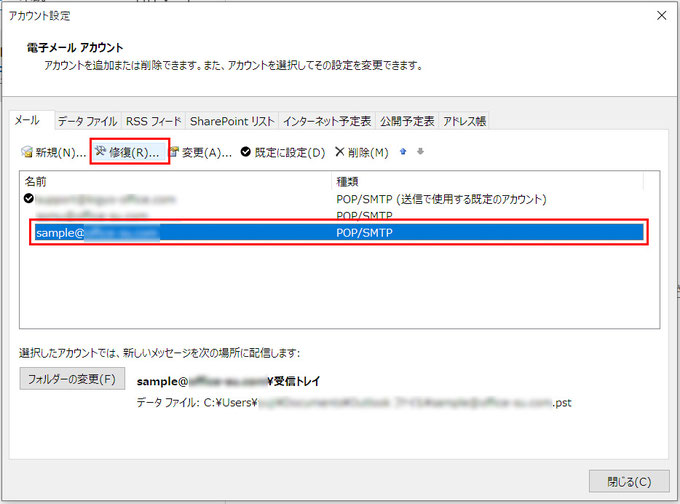Outlookを起動する度出てくる「証明書の表示」のアラートを表示しないようにする方法
Outlookを利用していてメールの送受信は問題なくできるけれど、Outlookを立ち上げる度に毎回「接続しているサーバーは、確認できないセキュリティ証明書を使用しています」「対象のプリンシパル名が間違っています」「このサーバーの使用を続けますか?」「証明書の表示」といった「インターネットセキュリティ警告」アラートが出てしまう場合があります。
今回はそのアラートが出る原因の一つと解決する方法をご紹介します。
メールアカウント設定手順の確認
まずは改めて、Outlookにメールアカウントを設定する手順を確認したいと思います。
Outlookにメールアカウントを設定する場合、新規でOutlookを立ち上げるか、[ファイル] → [情報] → [アカウントの設定] → [アカウント設定(A)] から[新規] と進むと以下のようなウインドウが表示されるのでメールアドレスを入力します。
今回は手動で設定していきますので、「詳細オプション」をクリックして展開し「自分で自分のアカウントを手動で設定」にチェックマークを入れ[接続]をクリックします。
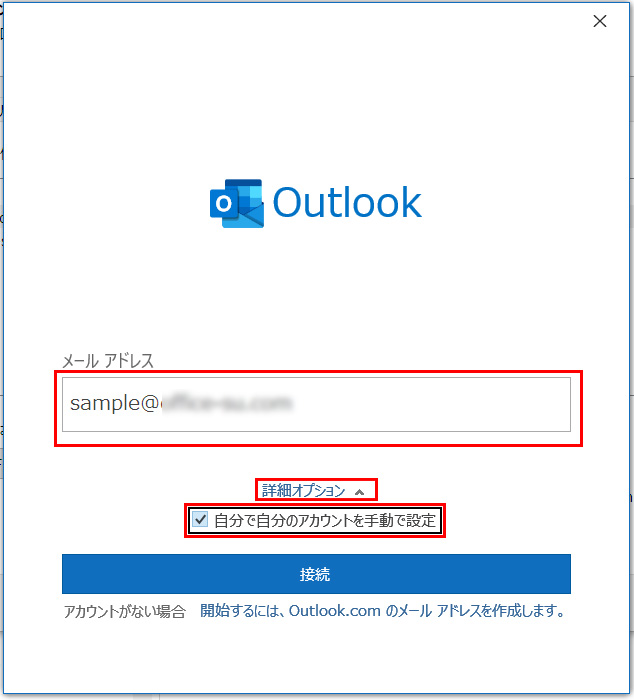
今回は独自ドメインのメールを設定するので「POP」を選択します。
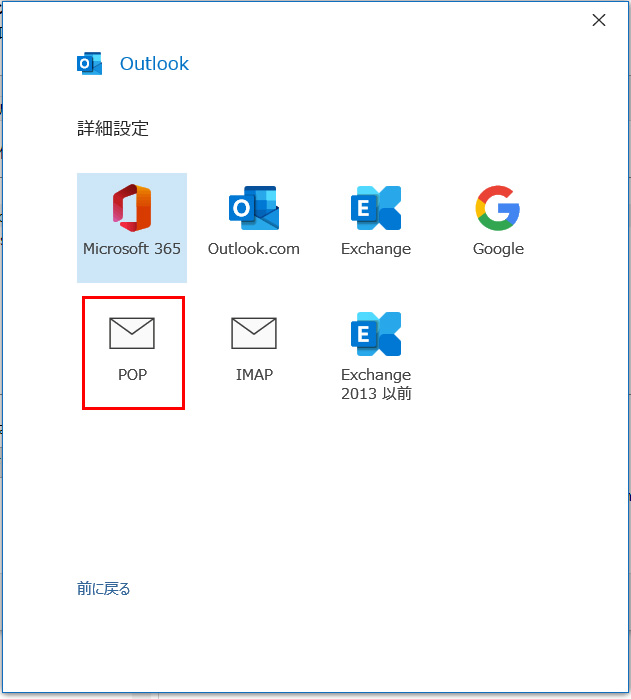
パスワードを入力する画面に遷移するのでパスワードを入力します。
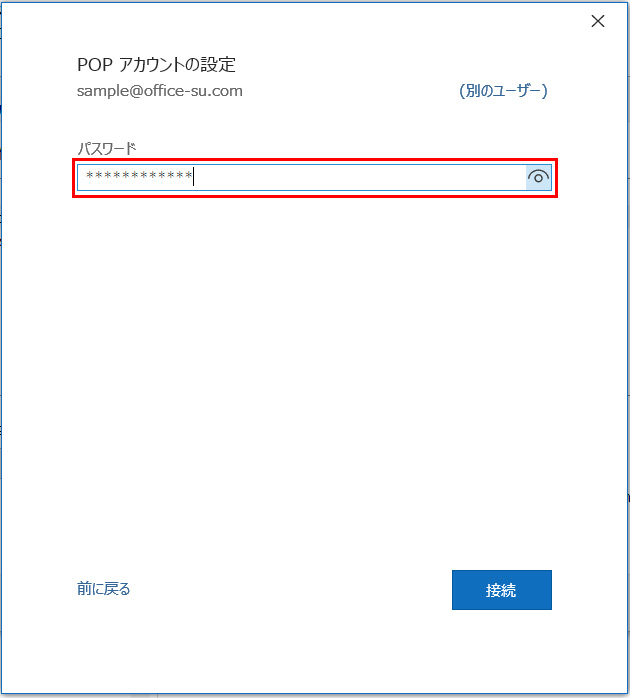
すると以下の画像のように「インターネットセキュリティ警告」が表示される場合があります。(表示されない場合もあります)
表示された場合は[はい]をクリックして進めます。
![インターネット セキュリティ警告が出た場合は[はい]をクリックする](https://image.jimcdn.com/app/cms/image/transf/none/path/s2751754d9a7e7a7a/image/i4494f2e5f1428a15/version/1641859132/%E3%82%A4%E3%83%B3%E3%82%BF%E3%83%BC%E3%83%8D%E3%83%83%E3%83%88-%E3%82%BB%E3%82%AD%E3%83%A5%E3%83%AA%E3%83%86%E3%82%A3%E8%AD%A6%E5%91%8A%E3%81%8C%E5%87%BA%E3%81%9F%E5%A0%B4%E5%90%88%E3%81%AF-%E3%81%AF%E3%81%84-%E3%82%92%E3%82%AF%E3%83%AA%E3%83%83%E3%82%AF%E3%81%99%E3%82%8B.jpg)
「アカウントが正常に追加されました」と表示されるので[完了]をクリックします。

この状態で追加したメールボックスを確認すると問題なくメールを受信出来ているかと思います。
Outlook起動時のアラート
問題なくメールの送受信はできるようになりましたが、Outlookを起動する度に
「接続しているサーバーは、確認できないセキュリティ証明書を使用しています」
「対象のプリンシパル名が間違っています」
「このサーバーの使用を続けますか?」
「証明書の表示」
といった以下のようなアラートが表示されるようになってしまいました。
解決方法
アラートが表示されても[はい]をクリックすれば基本的に問題なくメールは利用できますが、Outlookを立ち上げる度にそれをするのも煩わしいので出ないように設定を変更します。
手順
Outlookを起動し、[ファイル]をクリックします。

[情報]タブの中の [アカウントの設定] → [アカウント設定(A)] の順にクリックします。
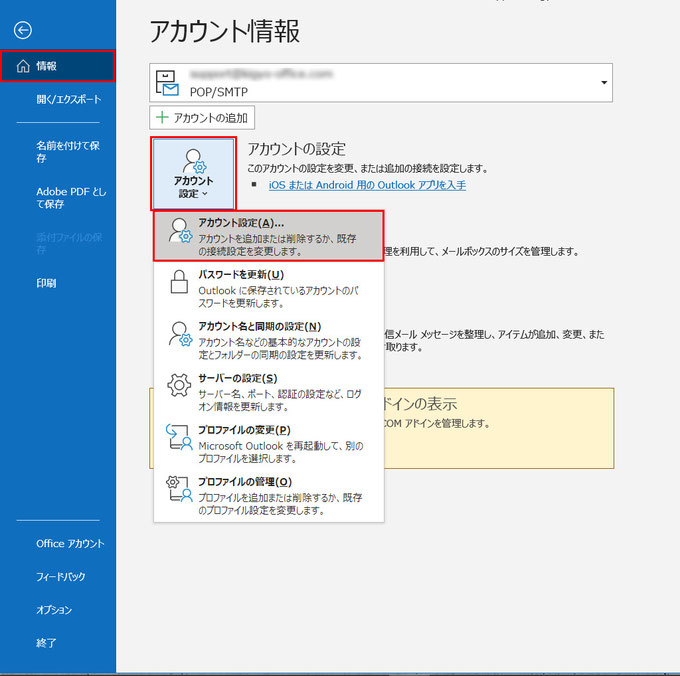
設定しているメールアドレス一覧が表示されるので、先程設定したメールアドレスをクリックして選択した状態にして[修復]のタブをクリックします。
[詳細オプション]をクリックして展開し、「自分で自分のアカウントを手動で修復」にチェックマークを入れ[修復]をクリックします。
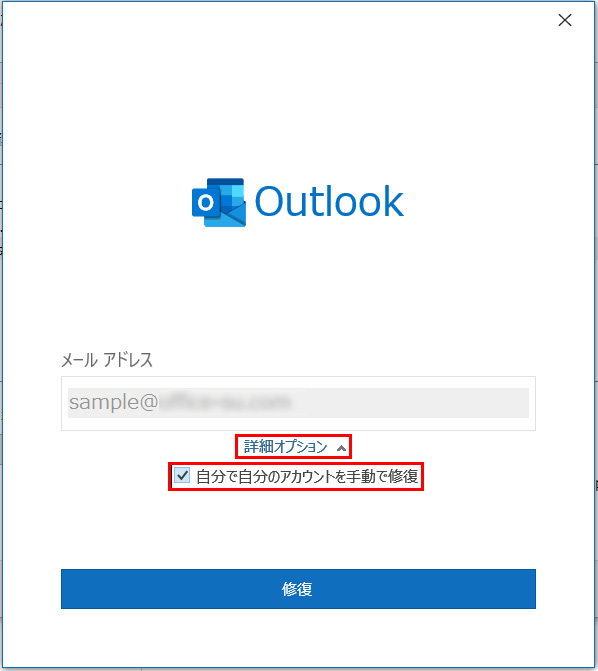
「POP アカウントの設定」というウインドウが表示されます。
「受信メール」「送信メール」の中のそれぞれの「サーバー」の項目が自動的に入力されたものになっているかと思います。
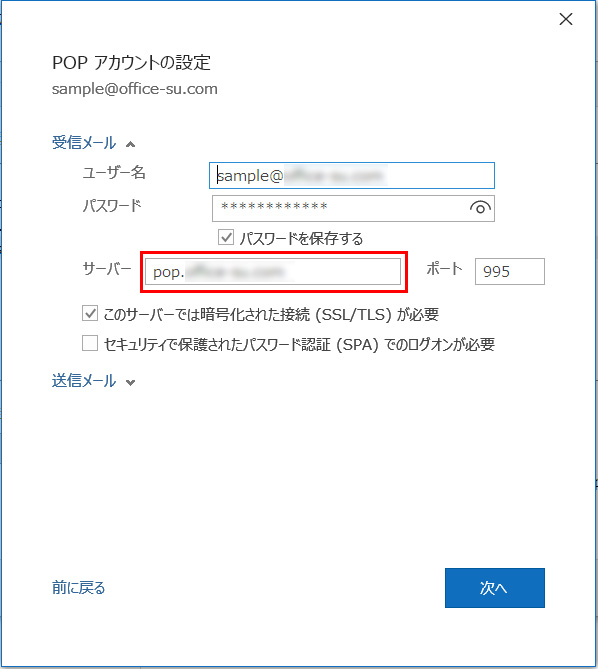

サーバーの項目をそれぞれメールサーバーから提供されている情報に書き換えます。
合わせてポート番号やその他の項目もメールサーバーから提供されているものと相違している場合は適宜変更してください。
※SSL接続が出来る設定にしないと同様に「インターネットセキュリティ警告」のアラートが表示される場合がありますので、SSL接続用の設定を行ってください。

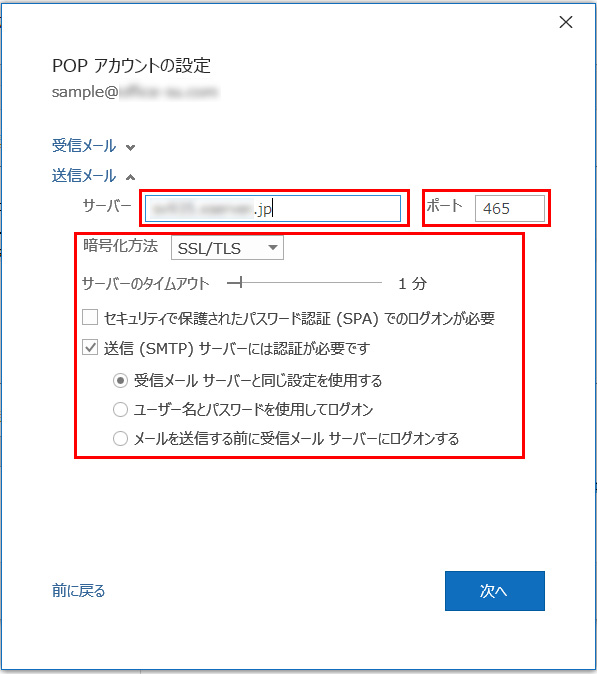
入力の間違いが無いか確認出来たら[次へ]をクリックし「アカウントが正常に修復されました」と表示されれば[完了]をクリックしてウインドウを閉じます。

一度Outlookを終了し、再び立ち上げた時にアラートが出なければ作業は完了です。
以前はメールアカウントを設定する際に「手動で設定する」を選べば受信サーバー、送信サーバーなどの情報も入力する必要がありましたが、Outlookのバージョンアップなどによりサーバー情報が自動で入力される仕様になっているようです。
同様の症状でお困りの方は一度お試しください。