
【メールでは送信できない】大容量ファイルを送る方法4選
大容量ファイルの受け渡しに使える方法を厳選して4つご紹介します。方法としては大きく分けて2通りのやり方があります。
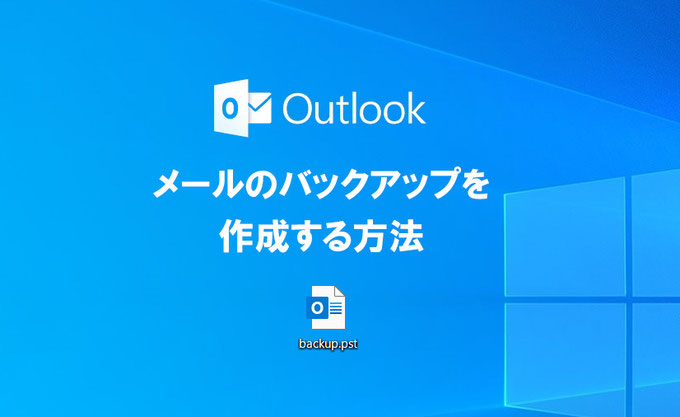
Outlookのメールをバックアップする方法
ビジネスでOutlookをお使いの方は多いかと思いますが、POP方式でメール設定を行っている場合、メールサーバーの容量圧迫を防ぐ為、一定期間が過ぎるとサーバーのメールは削除されてしまいます。
パソコンに受信した古いメールの中に残しておきたいものがある場合は、Outlookのシステムの不調やパソコン自体の故障など万が一の事態に備えて、バックアップしておく必要があります。
今回はその方法をご紹介します。
バックアップファイルを作る
それでは具体的な手順を解説していきます。
まず、Outlookを起動し左上の「ファイル」をクリックします。
左側のメニュー[開く/エクスポート]をクリックし、右側に表示されるメニューの中から[インポート/エクスポート]をクリックします。
「インポート/エクスポートウィザード」のウインドウが表示されますので[ファイルにエクスポート]をクリックして選択し、[次へ(N)>]をクリックします。
[Outlookデータファイル(.pst)]を選択し、[次へ(N)>]をクリックします。
「Outlookデータファイルのエクスポート」ウインドウが表示されたらバックアップしたいフォルダーを選択し[次へ(N)>]をクリックします。
多くの方は受信したメールをバックアップしたいかと思いますので今回は「受信トレイ」を選択しました。
ここではファイルの保存場所が自動的に入力されていますが、[参照(R)...]をクリックすることで任意の場所に変更することが可能です。今回はデスクトップに保存してみたいのでクリックします。
ここでは例として保存先をデスクトップに変更します。ファイル名も任意に変更することが可能です。
保存先と名前が設定できたら[OK]をクリックします。
先ほどのウインドウに戻るので[完了]をクリックします。
Outlookデータファイルのパスワード」のウインドウが表示されます。
必要であればパスワードを入力し[OK]をクリックします。
パスワードが必要なければ空欄のままでも大丈夫です。
パスワードを設定した場合、確認のダイアログボックスが表示されるので先ほど設定したパスワードを入力します。
無事デスクトップにバックアップファイルが作成されました。
作業は以上となります。
関連記事