
【SHARP複合機】スマホから直接印刷する方法
最近ではビジネスのメールのやり取りもスマホでする機会も多くなりました。
そこで今回はSHARPの複合機をお使いの場合に、スマホから直接プリントアウトする方法を解説します。

【シャープ複合機】スキャン設定
前回はシャープ複合機のプリンター設定について書いてましたが、今回はスキャナーの設定方法になります。前回の記事はこちらになります。
スキャンとは複合機からパソコンにPDFで画像を送ります。
スキャンも同様に検索エンジンでシャープドキュメントと検索し、ソフトウェアをクリックします。
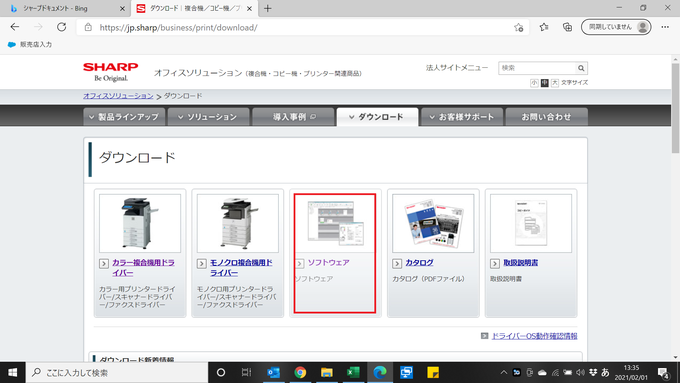
製品カテゴリーから『ソフトウェア』→『ネットワークスキャナーツールLite』→『ネットワークスキャナーツールLite Ver2.0』をクリックします。
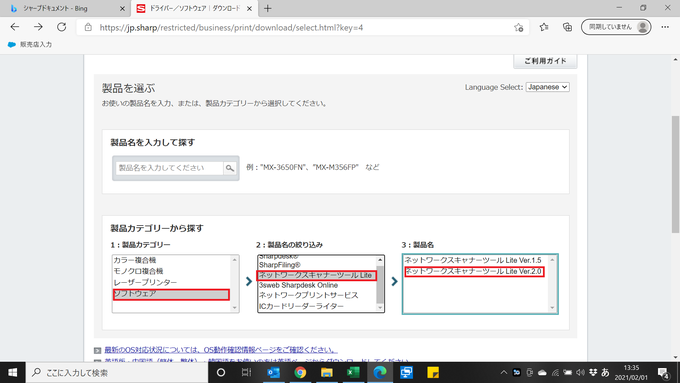
『Windows 10日本語版のダウンロードページヘ』をクリックします。

『ネットワークスキャナーツールLiteVer.2.0』をクリックします。

『使用許諾に同意の上ダウンロード』をクリックし、左下の『NST-Lite』を開きます。

標準に設定し次に進みます。
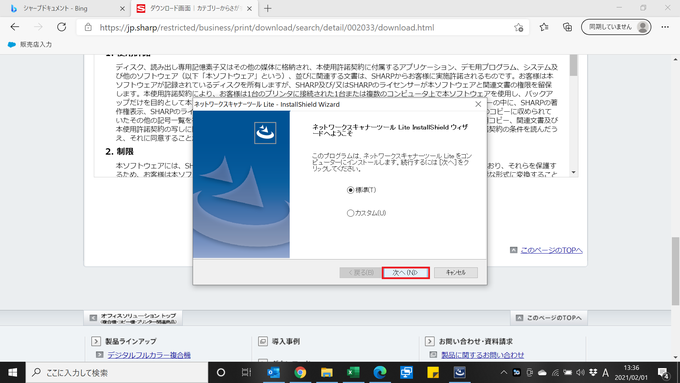
ネットワークスキャナーツール選択の画面に利用中の複合機にチェックし次へをクリックします。
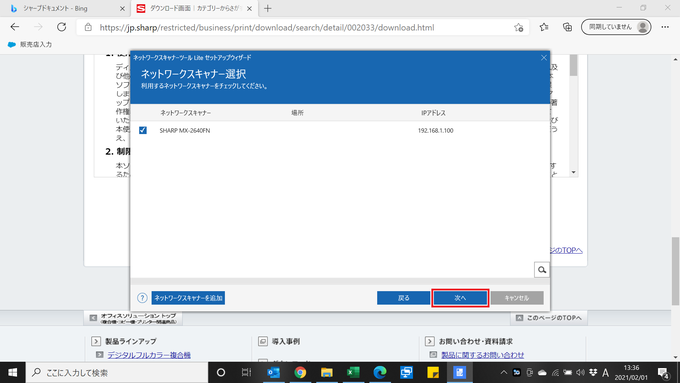
プロファイル選択の画面では表示される名前になるので、パソコン利用者の名前を入力し、検索文字は頭文字になります。

スキャンの移動先ファイルを設定します。詳細をクリックします。

ファイルを作成するためにCドライブからscanのフォルダを作成します。

scanフォルダを右クリックし送るを選びデスクトップにショートカットします。

scanフォルダのアドレスをコピーします。
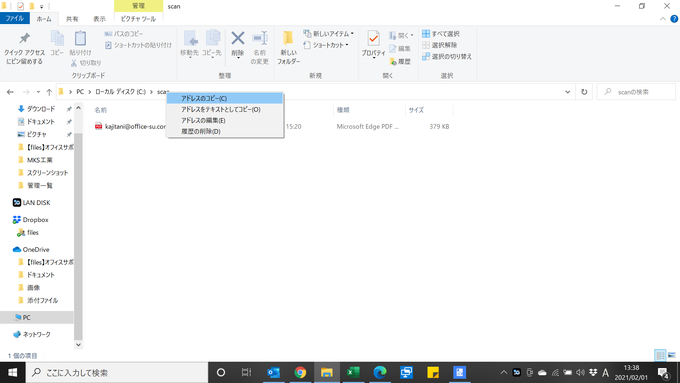
コピーしたscanフォルダをフォルダの移動先に貼り付けます。

適用をクリックし、スキャンの設定は完了になります。
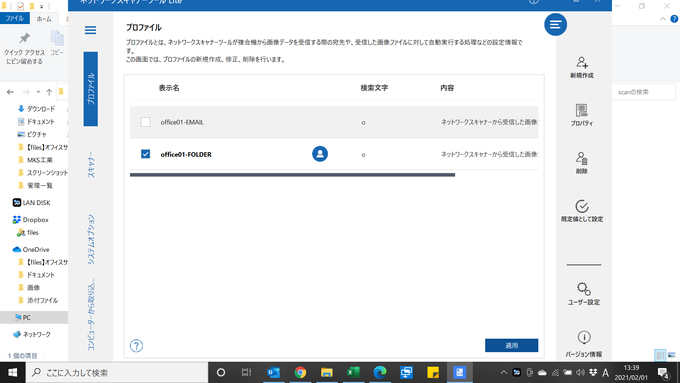
確認のためにスキャンをしていきます。
原稿を複合機にセットします。
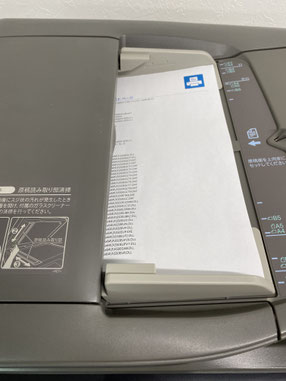
複合機の画面から『FTP/Desktop』を押します。

右上にあるアドレス帳を押します。

登録した自分の名前を押し、右下のスタートを押します。

原稿が送られると、パソコンに戻り送信されているか確認します。


関連記事

最近ではビジネスのメールのやり取りもスマホでする機会も多くなりました。
そこで今回はSHARPの複合機をお使いの場合に、スマホから直接プリントアウトする方法を解説します。

起業・独立して事務所を借りたら事業をスタートするのにオフィスには色々と必要なものがあります。
必要なものをすべて初期費用0円のリースで揃えた場合の金額を紹介します。

多くのオフィスではビジネスホンが導入されています。
小規模な事業では一般電話機を利用しているケースももちろんありますが、それでは一体どのような違いがあるのでしょうか。