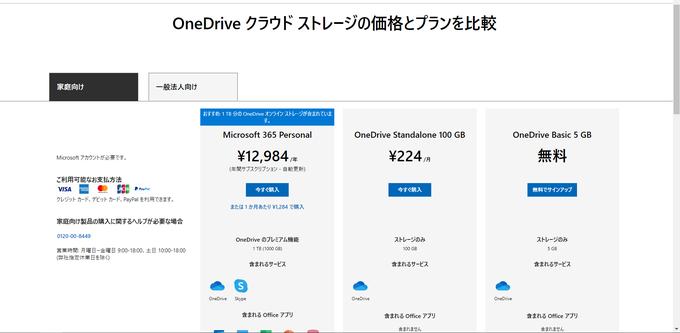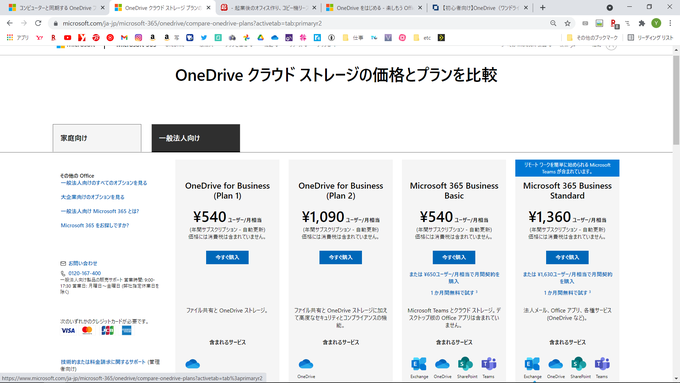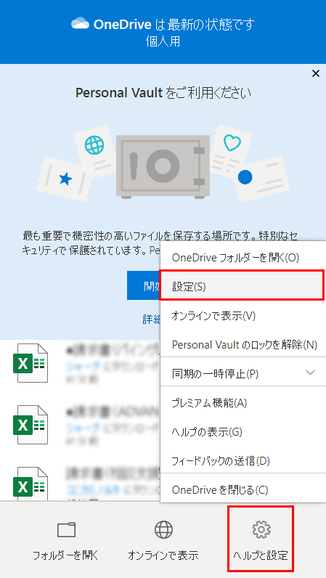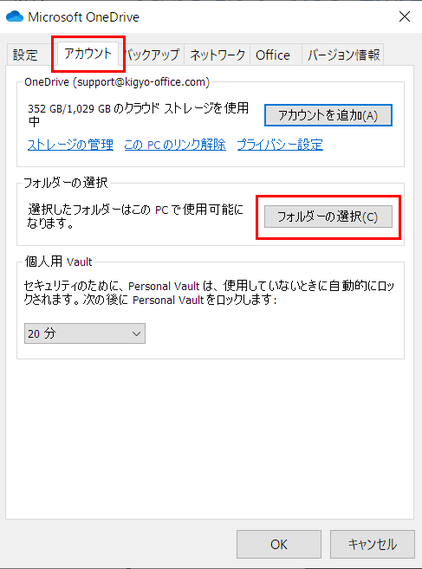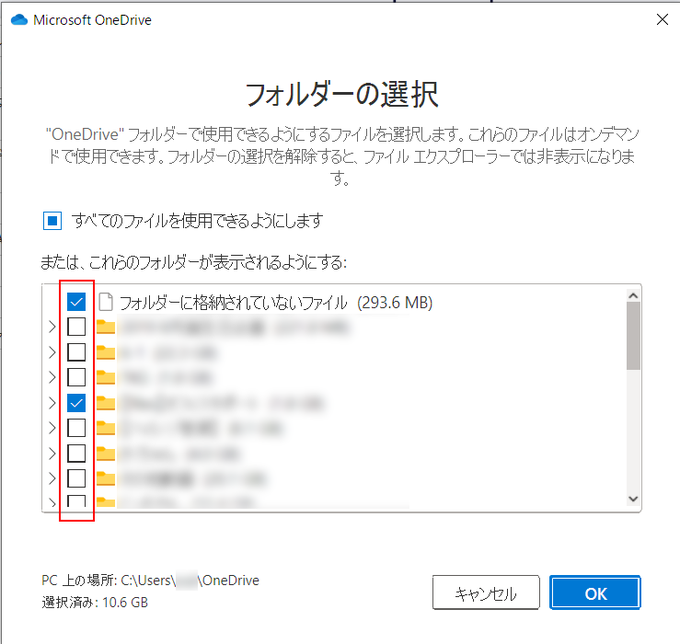OneDriveで便利にファイルを共有する
「パソコン同士でフォルダを共有する方法」ではローカルネットワークで接続されたパソコン同士でフォルダを共有する方法をご紹介しました。
今回はより柔軟に便利に共有することが出来るクラウドストレージのひとつである「OneDrive」をご紹介したいと思います。
クラウドストレージとは
クラウドストレージとはパソコン、スマホなどのデータを保存する為に設置されたインターネット上のスペースです。オンラインストレージと呼ばれる事もありますが同じものです。
インターネット上にデータを保存する為、外出先からもアクセス出来たりパソコン・スマホ内の容量を圧迫しません。
Microsoft OneDrive
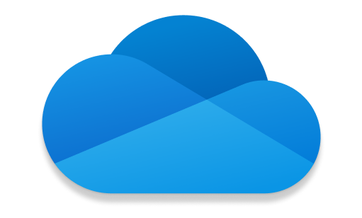
多くのクラウドストレージサービスがありますが、「OneDrive」はMicrosoftが提供するクラウドストレージサービスの名称です。
OneDriveの料金
OneDriveはMicrosoftアカウントを持っていれば誰でも5GBのクラウドストレージを利用することが可能です。
5GBで足りない場合、個人用としての利用なら月額224円で100GBのクラウドストレージが使えるプランがあります。
会社での利用を考えているならMicrosoft for Business Basicという月額540円の法人向けプランなどもあります。
Microsoft OneDrive 家庭向け料金プラン
Microsoft OneDrive 一般法人向け料金プラン
OneDriveの使い方
Windows10ではあらかじめOneDriveがインストールされているため、ダウンロードする必要はありませんが、アンインストールされていたり、削除されていた場合はOneDriveダウンロードページにアクセスします。
リンク:OneDriveをダウンロード
画像のように「OneDriveを起動」が表示されている場合はすでにインストールされていますのでダウンロードの必要はありません。「OneDrive起動」をクリックします。
表示されていない場合は「ダウンロード」をクリックしてダウンロードします。
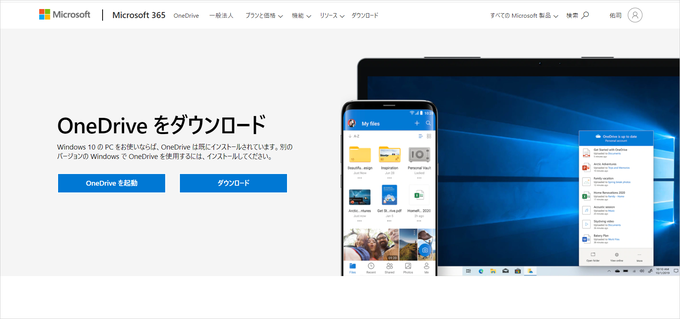
サインイン画面になりますのでMicrosoftアカウントをお持ちの方はサインインします。
Microsoftアカウントをお持ちでない方は「アカウントを作成」をクリックしてアカウントを作成します。
ダウンロード、起動が完了するとパソコン内にOneDriveフォルダ作成され表示されます。
通常のパソコンのフォルダのようにこのフォルダにデータをドラッグ&ドロップすることでクラウド上にアップロードすることが可能です。
デフォルトの設定ではこのフォルダ内に保存されたデータはすべてインターネット上のサーバに保存され、ローカルのパソコン内にも同じファイルが保存されます。
クラウド上のデータとローカルフォルダ内のデータが同じように保存されますのでバックアップのように使うことが可能です。
同期しないフォルダを設定する
デフォルトの設定のままではOneDriveのデータがそのままパソコンにも保存されますので、パソコンの容量を消費してしまいます。
すぐにアクセスする必要のないデータなどは同期を切っておくことでパソコンの容量を節約することが可能です。
同期するフォルダを選択する
タスクバー上のOneDriveのアイコンをクリックし、「ヘルプと設定」→「設定」をクリックします。
「アカウント」タブの中の「フォルダを選択」をクリックします。
OneDriveのフォルダが表示されますので、パソコンに同期したくないフォルダのチェックを外します。
これでチェックを外したフォルダはパソコン内のストレージには同期されなくなり容量を確保することができました。
以上、OneDriveの紹介と簡単な使い方の説明でした。