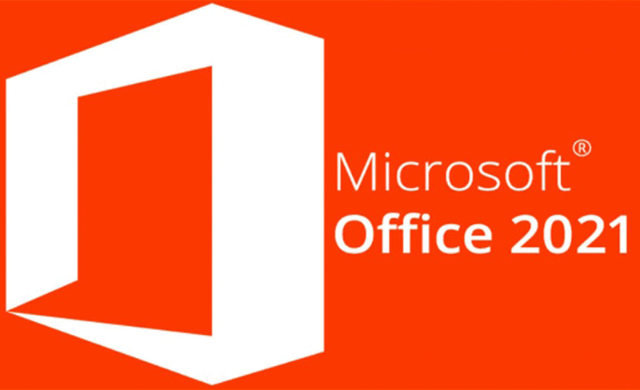
office-2021の新機能とは
今回は、2021年10月5日にリリースされた Office2021(Windows版,Mac版) にて追加された新機能を確認していきたいと思います。

【Windows】パソコン同士でフォルダを共有する方法
例えば業務で同じExcelファイルに複数のパソコンからアクセスして編集したい場合など、パソコン間でフォルダの共有ができると便利です。
今回はその共有フォルダを作る方法を解説します。
ネットワーク設定の確認
まず今のネットワークの設定を確認します。
■左下の「スタート」→「設定」と進んで、「ネットワークとインターネット」をクリックします。
■「ネットワークと共有センター」をクリックします。
■「共有の詳細設定の変更」をクリックします。
■「プライベート」の中の「ネットワーク探索を有効にする」と「ファイルとプリンターの共有を有効にする」のラジオボタンが選択されていることを確認します。
選択されていない場合は選択します。
■「すべてのネットワーク」を展開し、「共有を有効にして、ネットワークアクセスがある場合はパブリックフォルダー内のファイルを読み書きできるようにする」、「パスワード保護共有を無効にする」が選択されていることを確認します。
選択されていない場合は選択します。
※パスワード保護共有について
共有フォルダへのアクセスをパスワード付きで設定したい場合、共有フォルダを作成するパソコンのアカウントにパスワードが設定されている必要があります。
共有するフォルダを作成する
共有フォルダを作成する場所はどこでも構いませんが、他のパソコンからわかりやすいように今回はCドライブ直下に作成します。
フォルダ名もなんでも構いません。
今回はわかりやすく「share」というフォルダを作成しました。
■フォルダを作成したら右クリックして「プロパティ」をクリックします。
■「共有」のタブをクリックし、「共有(S)...」をクリックします。
■「﹀」をクリックして「Everyone」を選択、「追加」をクリックします。
■アクセス許可のレベルを「読み取り/書き込み」に変更し、「共有(H)」をクリックします。
これで共有フォルダを作成することができました。
同じネットワーク内にある、共有が有効になっているパソコンからアクセスすることが可能です。
注意点
注意しないといけないのは、共有フォルダを作成したパソコンの電源が入っていないと他のパソコンからはアクセスできない点です。
また、ネットワークの設定で共有が有効になっていない場合もアクセスできませんので、共有フォルダにアクセスできない場合はネットワークの設定を確かめましょう。
関連記事

中古だと10万円以下で買えるようなものもある中で物によっては100万円以上する新品を導入することのメリットとデメリットを紹介したいと思います。

起業・独立して事務所を借りたら事業をスタートするのにオフィスには色々と必要なものがあります。
必要なものをすべて初期費用0円のリースで揃えた場合の金額を紹介します。