
【新品本体価格は100万円以上!?】新品でコピー機を導入するメリット・デメリット
中古だと10万円以下で買えるようなものもある中で物によっては100万円以上する新品を導入することのメリットとデメリットを紹介したいと思います。
今回は、複合機からモノクロモード(カラープリントができない状態)とカラーモードを切り替える設定方法とその切り替え方をご紹介します。
1,まず初めに、ブラウザを開いてIPアドレス(192.168.~)を入力して、複合機のweb設定画面に移動します。
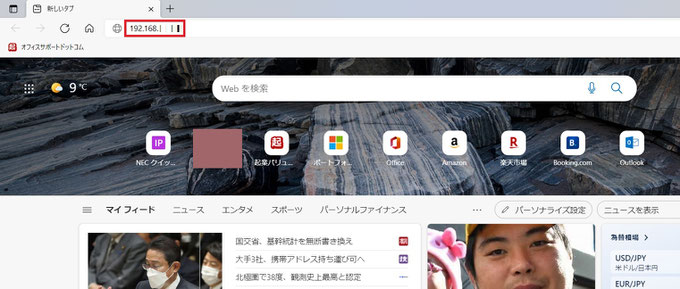
2,ログイン名を管理者に設定してパスワードを入力してログインします。
パスワードがわからない場合は購入店に確認してみてください。
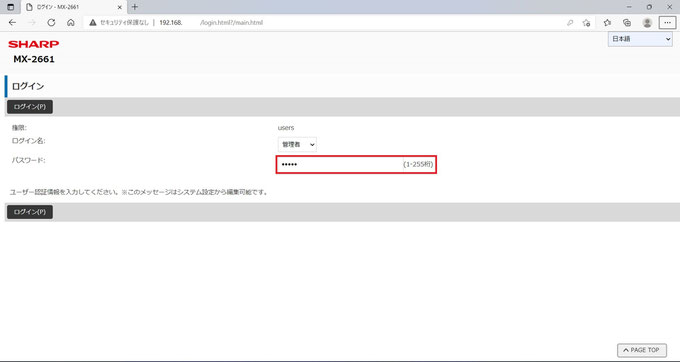
3,設定画面に入った後、上のタブのユーザー管理をクリックしてください。
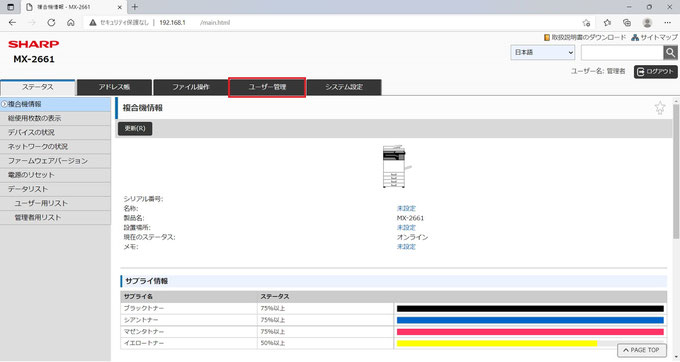
4,ユーザー管理の中のユーザー設定をクリックしてください。

すると下のような画面に移ります。
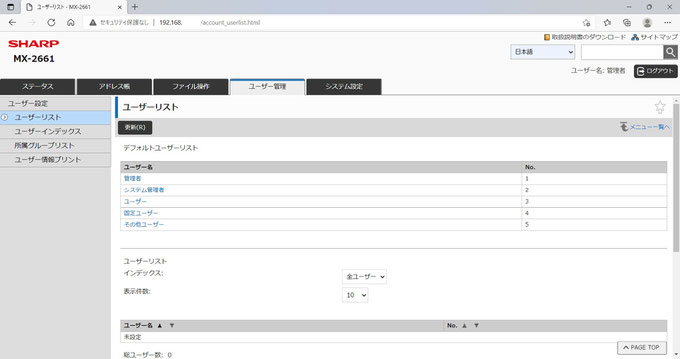
5,下にスクロールしていき追加を選択します。

6,(必須)となっているユーザー名、よみがなを入力します。
今回はモノクロのみ印刷する設定になりますので、わかりやすくモノクロというユーザーを追加します。
その際に、「ユーザー名をログイン名に適用する」ところにチェックするのを忘れないようにしましょう。
パスワードを設定して一部の人のみモノクロのみモードとカラーモードを切り替えられるようにすることもできます。

7,入力とチェック後下にスクロールしていくと各グループの設定が出てきますので
| 使用枚数制限グループ | 制限なし |
| 権限グループ |
カラー禁止権限 |
| お好み操作グループ | システム設定に従う |
に設定します。
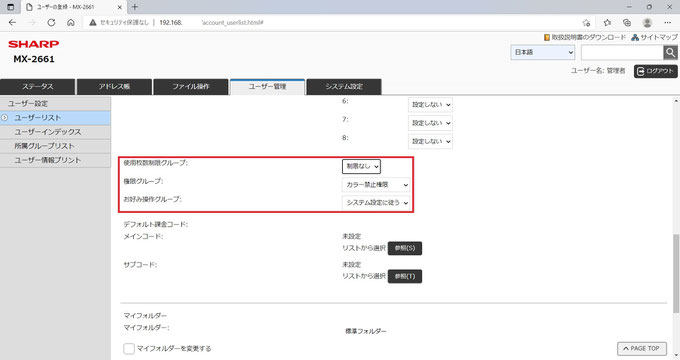
8,全て完了後一番下までスクロールしていただきまして登録ボタンを押します。
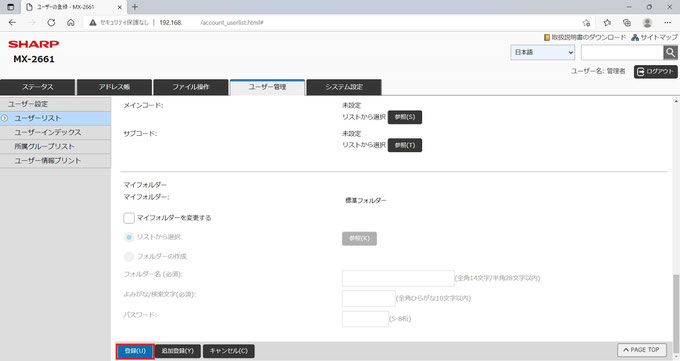
9,その後5番に戻って、カラーを刷るユーザーを作成します。
これを作成することによって、複合機のタッチパネルから簡単にモノクロモードとカラーモードを切り替えることができるようになります。

10,先ほどのモノクロの設定では、権限グループを「カラー禁止権限」にしましたが、今回は「管理者権限」に設定します。

11,全て確認後、同じように登録してください。
すると下の画面に移り、モノクロとカラーという2つが表示されます。

12,ユーザーが追加されたことを確認後、上のタブのシステム設定を開きます。
その後、認証設定をクリックします。
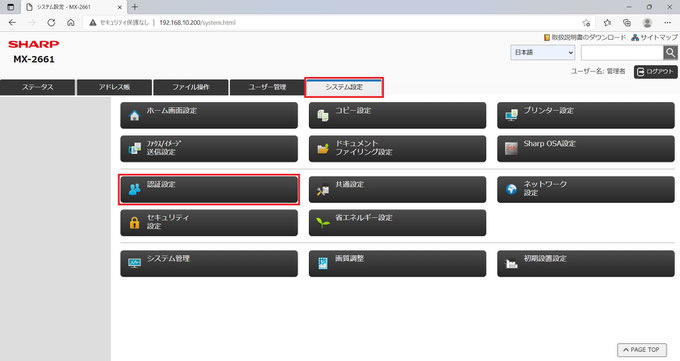
13,移動したページの一番上のユーザー認証が「無効」になっていると思いますので「有効」に変更してください。

14,その後、「常に固定ユーザーでログインする」にチェックしてください。
すると、下に選択項目が出てきます。
一つ下の「異なるユーザーでのログインを許可する」もチェックしてください。
その後、ログインユーザーのユーザー選択をクリックします。
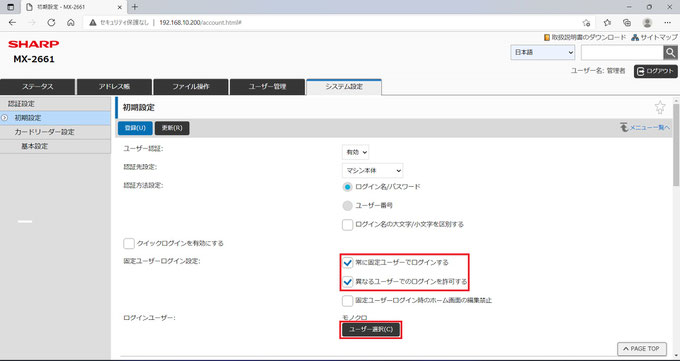
15,下のページに移動しますので、作成した「モノクロ」のユーザーを選択して確認をクリックします。

16,最後に、の画面に戻りますので上の登録ボタンを押します。
以上でモノクロ、カラーのユーザー設定が完了して、手順通りに進めていただければ、カラーのプリントができないようになっていると思います。
●次に、複合機からモノクロとカラーを実際に切り替えてみましょう。

複合機のホーム画面を見てみると、
シンプルコピー、ファクス、スキャンの横に
左のようなボタンが追加されています。
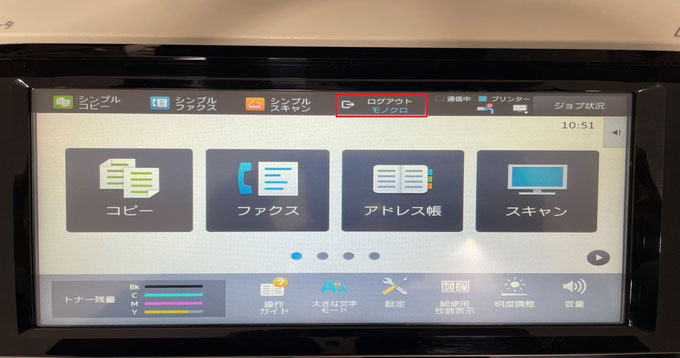
押してみると下のようなユーザー認証の画面に移ります。
右側の「リストから選択」を押してください。

画面が切り替わると、先ほど作成したモノクロとカラーのユーザー選択画面が現れます。
今はユーザーがモノクロ(カラーが印刷できない設定)になっておりますので、カラーを選択して右側のOKを押します。

ログイン名がカラーに代わっていることを確認してOKを押します。
(6番でパスワードを設定している場合はパスワードを入力してください)

すると、モノクロがカラーに変更されていますので、カラーのプリントが可能になります。
この手順で簡単にモノクロとカラーを切り替えることができます。

●関連記事