
【パソコンの動作が重い】Windows10でデフラグを実行する
パソコンを長期間使用しているとデータの断片化と呼ばれる症状が発生します。このデータの断片化がパソコンの動作を重くしている原因となっている場合があるのです。
不要なユーザープロファイルを削除して容量を確保しましょう。
WindowsOSにログインすると、アカウントごとに「ユーザープロファイル」という情報があります。
これは前回紹介した、同じパソコンで別アカウントにログインする方法の記事でもう一つのアカウントを作成する際に作成されるものです。
今回はそんなユーザープロファイルを削除する方法をご紹介します。
ユーザープロファイルとは・・・
ユーザーごとにWindows設定や個人データの集まりです。
Windows OS にサインインすると、ユーザーごとの設定やドキュメント、画像、音楽、動画、レジストリ情報などが「ユーザープロファイル」に格納されます。
ユーザーが初めてコンピューターにログオンしたときに、システムはユーザープロファイルを作成します。
それ以降、ログイン時には、システムがユーザーの構成ファイルを読み込んで、ユーザー環境を構成していきます。
ユーザー毎にデータや設定を保存する場所が分かれていると、1台のPCでもまるで別のPCを使っているような環境になると思います。
このユーザープロファイルはWindowsOSを長く使っていると、その分情報が蓄積され大きいもので数十GBになることもあります。
もし、必要なデータが全く含まれていない、すなわち不要なユーザープロファイルであれば削除するとディスクの空き容量を増やすことが出来ます。
●削除方法
~パターン1~
・スタート→設定→システム→下にスクロールしてバージョン情報をクリック
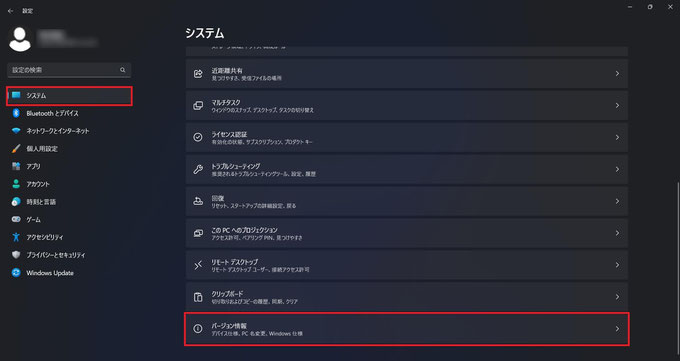
・システム設定の選択
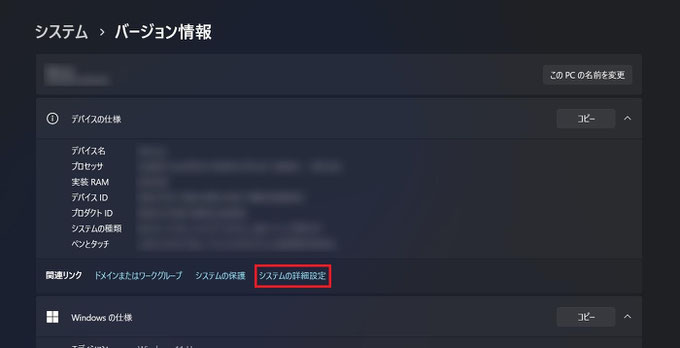
・ユーザープロファイルの設定をクリック
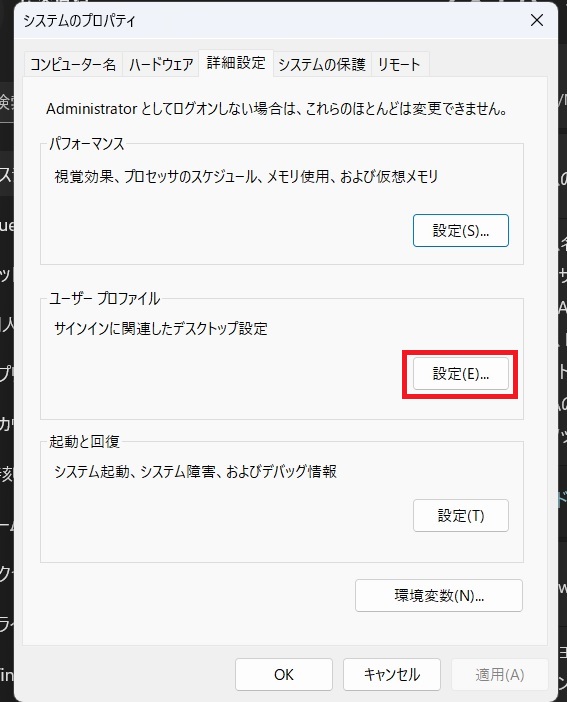
・ユーザープロファイルにて必要のないファイルを選択→削除
ちなみに赤枠で囲っている、サイズが762MBのアカウントは、作成しただけで何も手を付けていない(ファイルやアプリのダウンロードをしていない)ものになります。

~パターン2~
・スタート→設定→アカウント→その他ユーザーの順にクリック

・削除したいアカウントを選択してアカウントとデータを削除

・確認画面が出てくるのでアカウントとデータの削除をクリックして完了
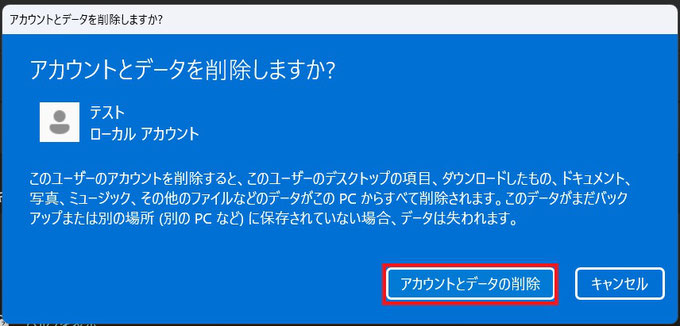
※アカウントを削除する場合は、削除するアカウントをあらかじめサインアウトしておく必要があります。
以上が削除方法になります。
容量を空けるだけだなく、パソコンを譲渡する際にもデータを削除する方法の一つとして利用してもよいと思います。
是非一度ご自身のパソコンで確認してみてください。

パソコンを長期間使用しているとデータの断片化と呼ばれる症状が発生します。このデータの断片化がパソコンの動作を重くしている原因となっている場合があるのです。