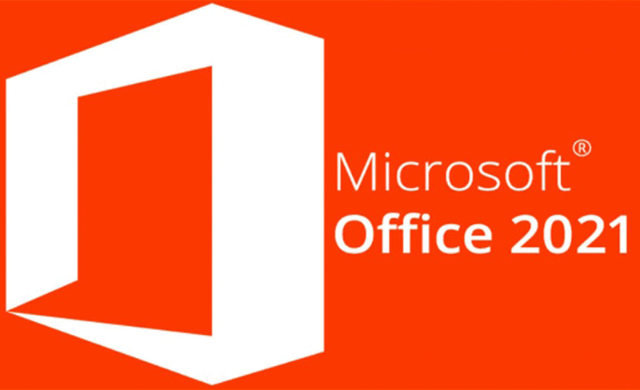
office-2021の新機能とは
今回は、2021年10月5日にリリースされた Office2021(Windows版,Mac版) にて追加された新機能を確認していきたいと思います。
Office付きのパソコンを購入した際には、その情報を紐づけるためにMicrosoftアカウントを作成しなければなりません。
パソコンの初期設定時に決めたMicrosoftアカウントのメールアドレスを新しいものに変更したり、パスワードを変更したいと思ったことはありませんか?
今回はそんなMicrosoftアカウントに紐づいているメールアカウントとそのパスワードの変更方法を以下に画像付きでまとめていきます。
●アカウントのメールアドレスの変更方法

①初めにタスクバー左の「スタート」から「設定」をクリック
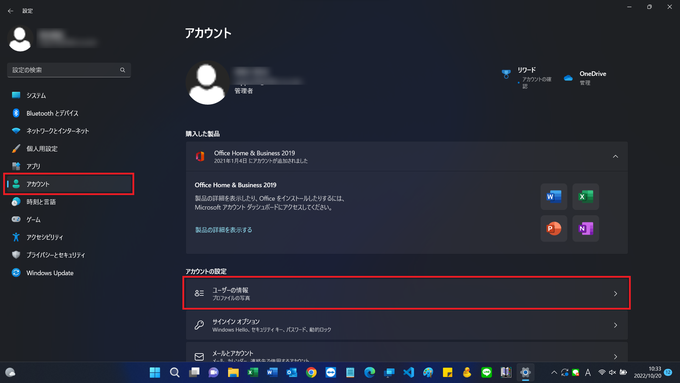
②左側の「アカウント」から「ユーザーの情報」をクリック

③その後「アカウント」をすクリックすると下のページに飛びます。
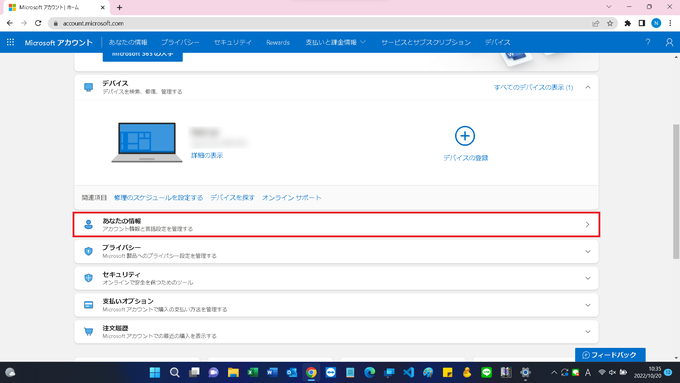
④下に少しスクロールし「あなたの情報」をクリック
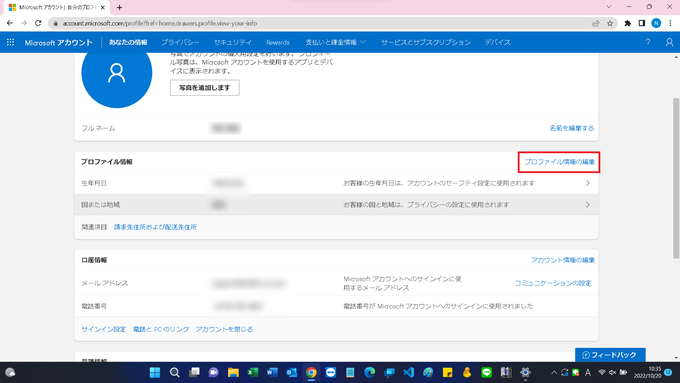
⑤開いたページで「プロファイル情報の編集」をクリック
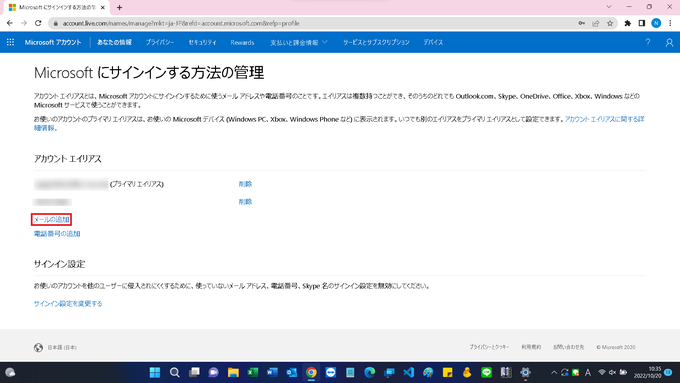
⑥ここで、「メールの追加」をクリックして次のページへ
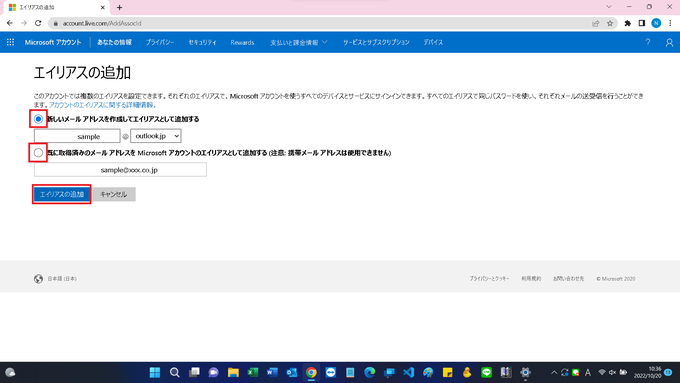
⑦ご自身で用意していただいた新しく変更するアドレスがどちらに当てはまるかを確認して、チェックしていただき「エイリアスの追加」をクリック。
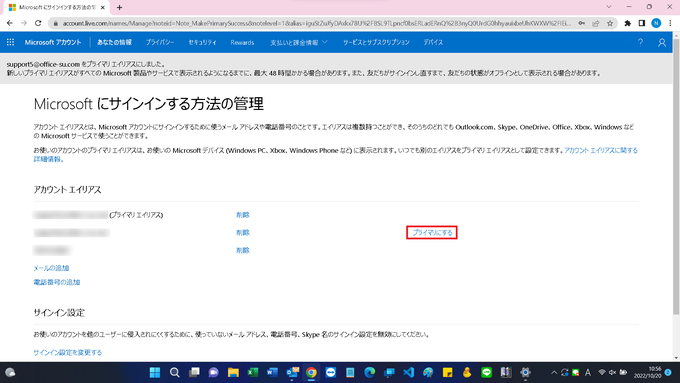
⑧アドレスが追加されたことを確認します。
※今までのアドレスの横には(プライマリ エイリアス)と表記されているはずです。
追加されたアドレスに変更する場合は、横の「プライマリにする」をクリック
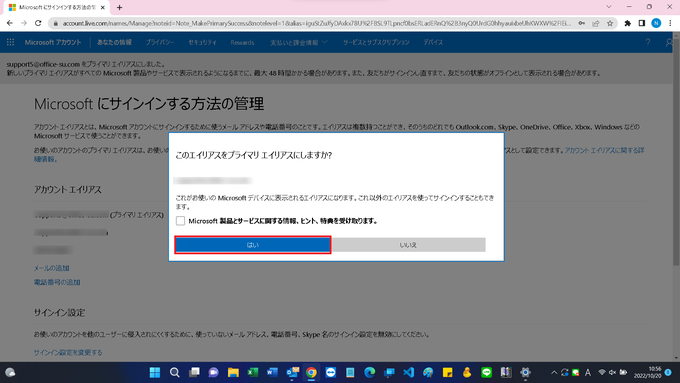
⑨「このエイリアスをプライマリエイリアスにしますか?」とのメッセージが表示されますので、変更したいアドレスになっていることを確認していただき
「はい」を選択して完了になります。
※最初に変更する場合は、変更前のアドレスに確認のメールを送り、そのメールを開いてプライマリエイリアスの変更を「許可」する。
という作業が入る場合もありますが、指示に従っていけば問題なく変更できて、上の画像のような画面になります。
以上がアカウントのメールアドレスの変更になります。
●アカウントのパスワードの変更方法
③まではメールアドレスの変更手順と同じになりますので、割愛させていただきます。
同じ手順をたどると、ブラウザでMicrosoftアカウントのホーム画面へ飛びます
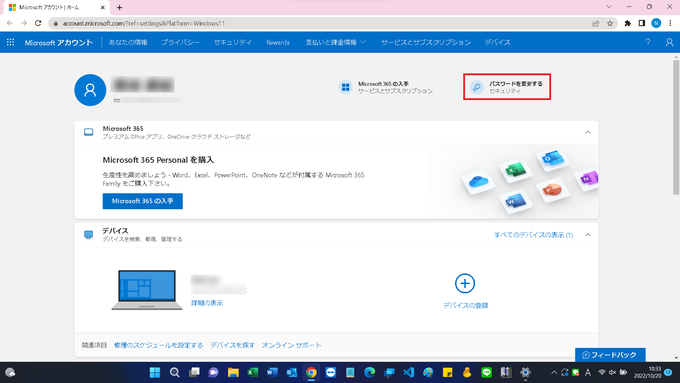
上の画面になりましたら右上の「パスワードを変更する」をクリック

いちばん上の段に現在のパスワードを入力し、2段目に新しく設定したいパスワードを設定します。
※この時以前に使用したパスワードは使えなくなっておりますのでご注意ください。
以上がパスワードの変更方法となります。
パソコンでお困りなら!
弊社でリース契約しているお客様はお得な料金で、また一般のお客様もリモートにてパソコンのお悩みを解決するサービスをご用意しております。
お気軽にお問い合わせください!
弊社でリース中のお客様限定価格


●関連記事