
会社のオリジナルのメールアドレスを作るには
独自ドメインを取得しないと「◯◯@gmail.com」や、「◯◯@yahoo.co.jp」など決まったものになってしまう為、自由にメールアドレスを決めることが出来ません。オリジナルのメールアドレスの作り方を解説!
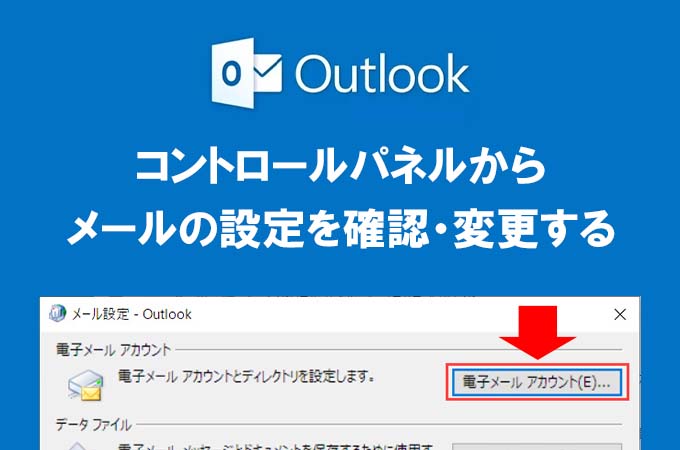
【Outlook】コントロールパネルから
メールの設定を確認する方法
Outlookを使っていてメールの調子がよくない時など、「ファイル」→「アカウント設定」から設定状況を確認する方法もありますが、コントロールパネルから確認する方法もあります。
今回はコントロールパネルからメールの設定を確認する方法をご紹介します。
Outlookでのメールの設定の確認
以前の記事 Outlookを起動する度出てくる「証明書の表示」のアラートを表示しないようにする方法 でご紹介しましたが、メールサーバーの設定などを変更する際、「ファイル」→「アカウント設定」の順で進んでいき、例えばメールサーバーの変更であれば「修復」タブからサーバー情報の変更などを行います。
メールサーバーを編集するウインドウが表示されました。
ややこしいのがメールサーバーを変更したいと思って変更をクリックしてもメールサーバーの変更はできません。
「変更」タブでは「名前」やサーバーにメールを残しておく期間などを設定することができます。
コントロールパネルからメールの設定を確認
コントロールパネルからメール設定を確認する方法は以下の通りです。
[Windows]ボタンをクリックしてメニューを表示させ、"W"の項目までスライドし「Windowsシステムツール」の中の[コントロールパネル]をクリックします。
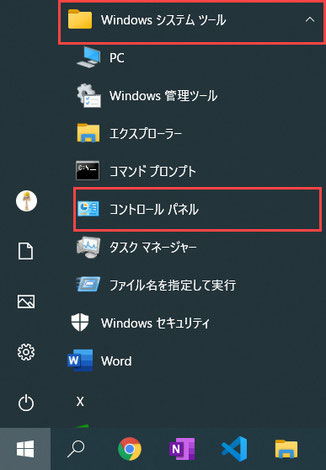
コントロールパネルのウインドウが開きますので[ユーザーアカウント]をクリックします。
[Mail(Microsoft Outlook)(32ビット)]をクリックします。
メール設定ウインドウが開きますので、[電子メールアカウント(E)...]をクリックします。
Outlookで「ファイル」→「アカウント設定」と進んだときと同じようにアカウント設定のウインドウが開き、現在設定されているメールアドレスが表示されます。
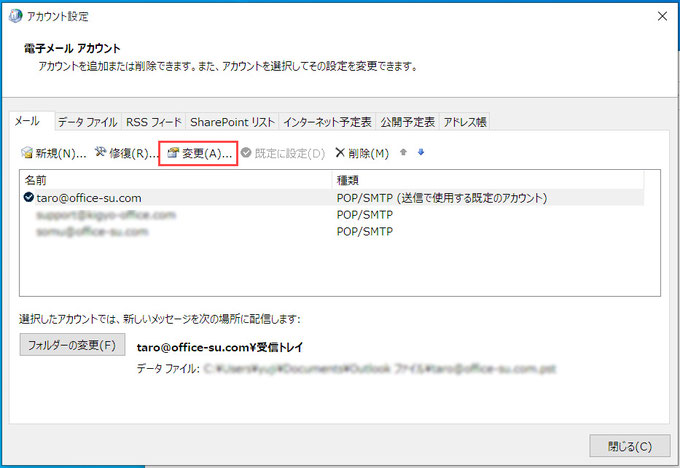
一見同じウインドウに見えますがメールアドレスを選択し、「変更」をクリックしてみると
Outlookから進んだ時とは違う設定画面が表示されました。
Outlookの昔のバージョンではこれと同じ画面から設定を行っていたのでこちらの方が馴染みある方もいらっしゃるのではないでしょうか。
この設定画面では、Outlookの「アカウント設定」から入った場合の「修復」タブ、「変更」タブの両方の設定を一度に編集することができます。
[詳細設定(M)...]をクリックすることでSSL通信の設定やポート番号の変更も可能です。
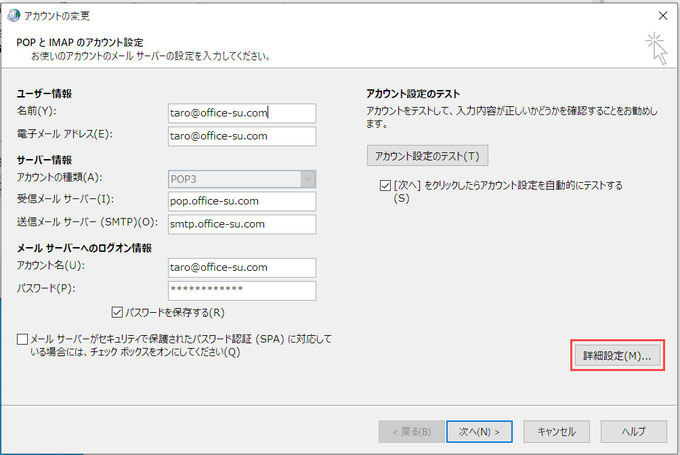
以上、コントロールパネルからメールの設定を確認・変更する方法でした。
普通にメールが使えている分にはあまり見る必要のない画面ですが、メールがうまく送受信出来ない場合などは一度コントロールパネルからメールの設定を見直してみると解決につながるかもしれません。
関連記事

独自ドメインを取得しないと「◯◯@gmail.com」や、「◯◯@yahoo.co.jp」など決まったものになってしまう為、自由にメールアドレスを決めることが出来ません。オリジナルのメールアドレスの作り方を解説!

パソコンを長期間使用しているとデータの断片化と呼ばれる症状が発生します。このデータの断片化がパソコンの動作を重くしている原因となっている場合があるのです。