
Outlookのメールをバックアップする方法
Outlookのシステムの不調やパソコン自体の故障など万が一の事態に備えて、メールバックアップする方法をご紹介します。
【Microsoft】バックアップしたメールを復元する方法【Office】
バックアップしたメールを復元する
予めバックアップしたOutlookデータファイルが用意できていることが確認できたらOutlookを起動します。
ご覧の通りtaro@のメールボックスにはメールが一つもありません。
左側のメニュー[開く/エクスポート]をクリックし、右側に表示されるメニューの中から[インポート/エクスポート]をクリックします。
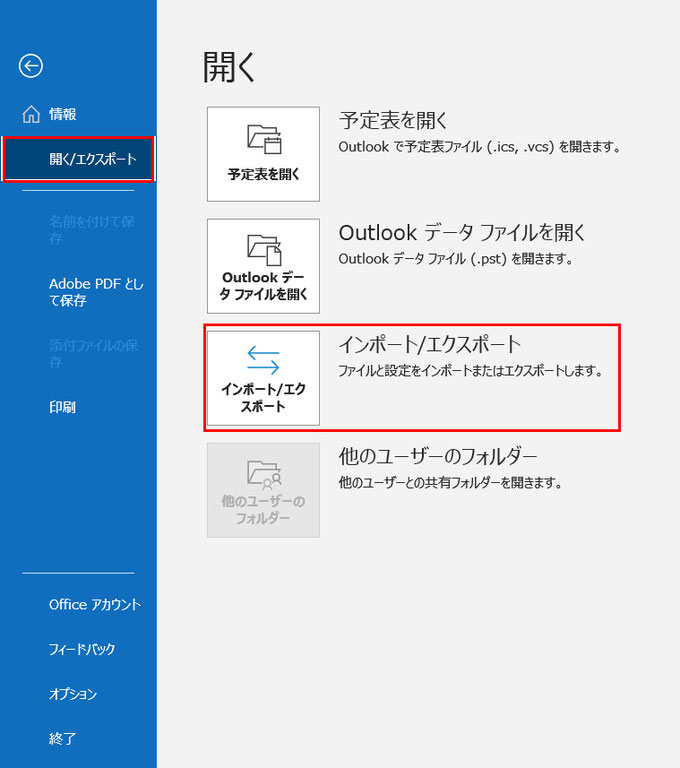
「インポート/エクスポートウィザード」のウインドウが表示されますので[他のプログラムまたはファイルからインポート]をクリックして選択し、[次へ(N)>]をクリックします。
[Outlookデータファイル(.pst)]を選択し、[次へ(N)>]をクリックします。
[参照(R)...]をクリックしインポートするファイルを選択します。
ファイルを選択し、[開く(O)]をクリックします。
必要に応じてオプションを選択します。
今回はメールボックスにメールがないのでどれを選んでも大丈夫ですが、メールボックスにメールが残っている状態でバックアップをする場合は適宜選択しましょう。
バックアップした際にデータファイルにパスワードを設定していた場合はパスワードを入力します。

そのまま[完了]をクリックします。
バックアップするメールの量が多い場合は多少時間が掛かるのでインポートが完了するのを待ちます。
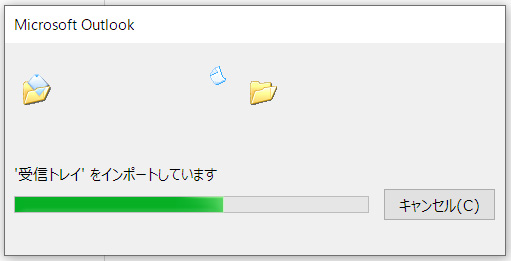
無事にメールが復元されました。
Outlookでバックアップしたデータファイルからメールを復元する作業は以上で終了となります。
関連記事