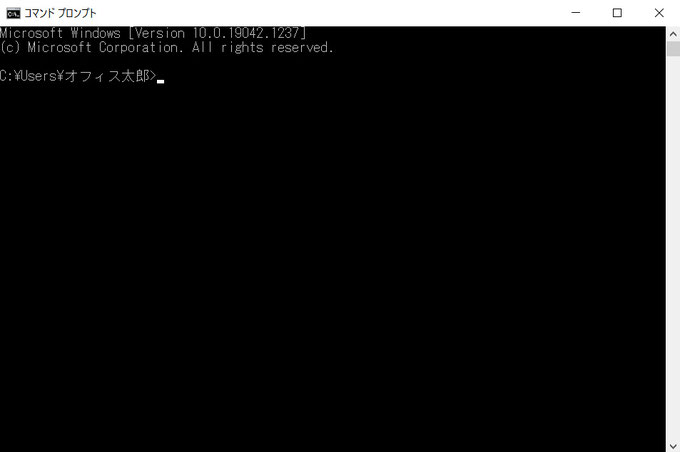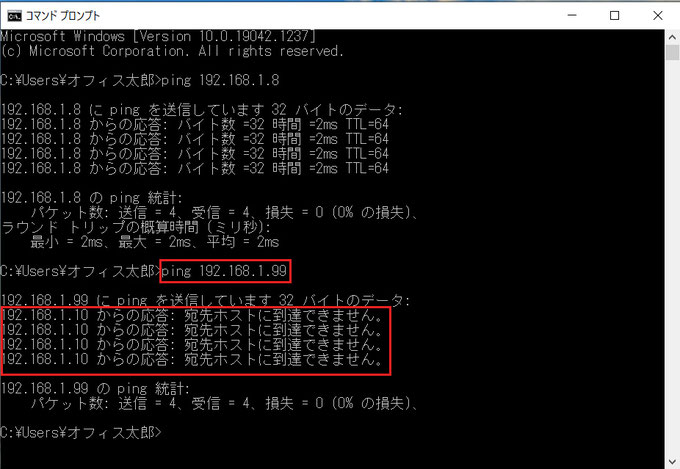【pingコマンド】通信できているか確認する
同じネットワーク内にあるパソコン同士でファイルを共有する方法の一つに「共有フォルダ」を作成し利用する方法があります。
共有フォルダを使った共有方法の詳しい解説はこちらの記事をご覧ください。
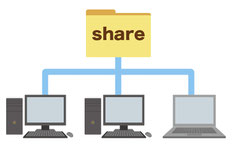
この方法で共有を利用する場合、共有するパソコン同士が同じネットワーク上に存在しないといけません。
そこで今回はパソコン同士が同じネットワーク上に存在するか、pingコマンドを使用して確認する方法をご紹介します。
pingコマンド
pingコマンドとはTCP/IPネットワークを利用したツールの一つで、一般的には通信相手までのネットワーク経路が正常に設定され通信が行える状態にあるかなどを調べるために使われます。
それでは具体的な手順の説明に入りたいと思いますが、その前に通信を確認したい相手側のパソコンのIPアドレスを知る必要がありますので、こちらの記事を参考にIPアドレスを確認してください。

通信を確認する手順
1.コマンドプロンプトを起動する
pingコマンドはコマンドプロンプトで行います。
[Windows]キー →「Windowsシステムツール」→「コマンドプロンプト」 をクリック
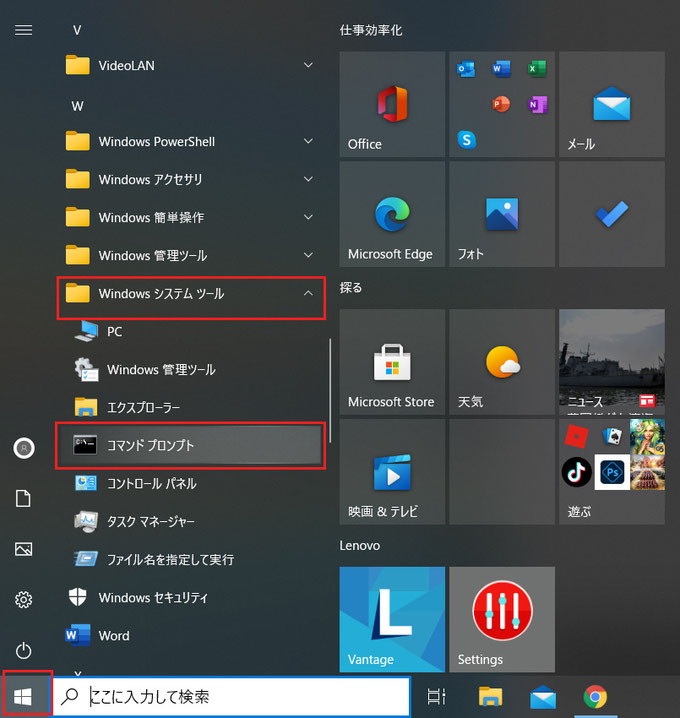
または検索窓に「cmd」+ Enterでもコマンドプロンプトを起動することができます。
コマンドプロンプトが起動し、このような画面が表示されます。
通信できているか確認したい相手側のパソコンのIPアドレスを入力します。
「ping 192.168.1.xxx(相手側のパソコンのIPアドレス)」+ Enter
同じネットワーク上にあり、うまく通信できている場合は以下のように「192.168.1.xxxからの応答: バイト数 = 〜 」と表示されます。
「192.168.1.xxx からの応答: 宛先ホストに到達できません。」と表示された場合は、相手側のパソコンと通信ができていない状態です。
LANケーブルが抜けていたりしないか、ちゃんと同じWi-Fiに接続されているかなど確認しましょう。
pingコマンドを使えば、プリンターの印刷やスキャンがうまくいかない場合も同じ方法で通信状態の確認をすることができます。
以上でpingコマンドの手順の解説を終わります。