
【新品本体価格は100万円以上!?】新品でコピー機を導入するメリット・デメリット
中古だと10万円以下で買えるようなものもある中で物によっては100万円以上する新品を導入することのメリットとデメリットを紹介したいと思います。
パソコンからアドレス帳を登録する方法
- SHARP編 -
少し前からファミリーマートやローソンのコピー機としても導入され、SHARPの複合機はオフィス以外でも目にする機会が多くなりました。
オフィスでFAXとして使用する場合、よく使う宛先は複合機のアドレス帳に登録しているかと思います。
アドレス帳を登録するのに複合機を操作して登録することも出来ますが、一度に何十件も登録する場合パソコンから入力した方が簡単です。
そこで今回はパソコンから複合機にアクセスしてアドレス帳を登録する方法をご紹介します。
複合機のIPアドレスを確認する
まず複合機にアクセスするために、接続している複合機のIPアドレスを確認します。
[Windowsマーク] → [設定] → [デバイス]の順にクリックします。
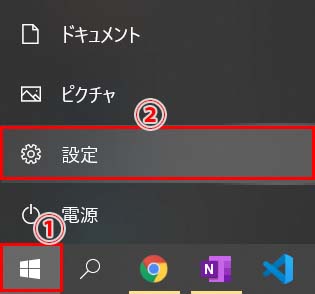
[プリンターとスキャナ]をクリック。
右側の一覧から設定されている複合機をクリックし、[管理]をクリックします。
[プリンターのプロパティ]をクリック
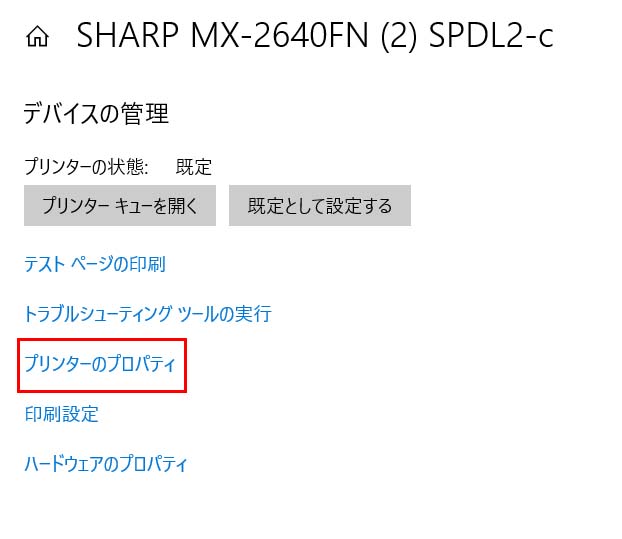
「192.168」から始まる項目にチェックマークが入っていることを確認し、[ポートの構成]をクリックします。
「プリンター名またはIPアドレス(A)」の欄に書かれているのが複合機のIPアドレスです。
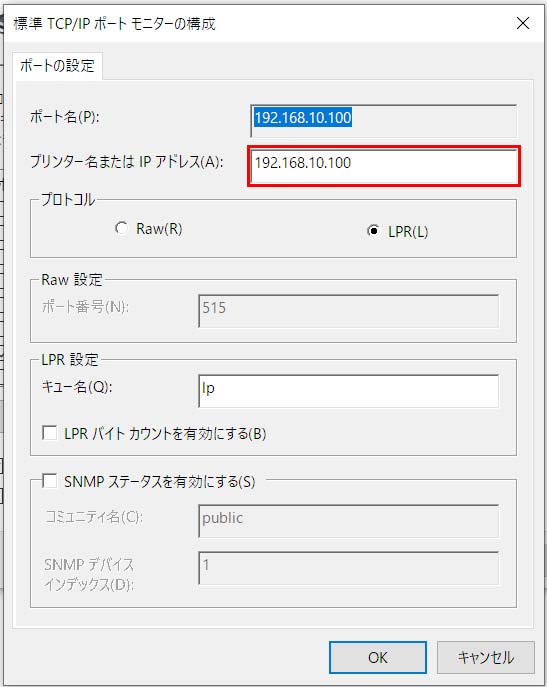
複合機にアクセスする
複合機のIPアドレスが確認出来たらインターネットブラウザを立ち上げ、アドレス欄に先程確認した複合機のIPアドレスを入力し[Enter]を押します。
複合機へのアクセスが成功するとトップページが表示されますので、左側のメニューにあるアドレス帳をクリックします。
※機種によってはすぐにメニューが表示されず、ログイン画面が表示される場合があります。
ログイン画面が表示された場合は、「ユーザー」を選択の上パスワードに「users」を入力しログインします。
現在登録されているアドレス一覧が表示されます。
[追加]をクリックします。
「ファクス」のタブになっていることを確認し、各項目を入力していきます。
各項目が入力できたら[この宛先を登録(Y)]または[登録(U)]をクリックします。
再度アドレス帳を表示し、宛先が登録されたことを確認します。
以上でSHARPの複合機でパソコンからアドレス帳を登録する方法の解説を終わります。
関連記事

中古だと10万円以下で買えるようなものもある中で物によっては100万円以上する新品を導入することのメリットとデメリットを紹介したいと思います。

従来型の賃貸オフィスは初期費用が大きい、自宅利用はオンオフの切り替えが難しそうなどの問題があって、なかなか決められない人もいるのではないでしょうか。 今回はレンタルオフィスのメリットやデメリットをご紹介します。