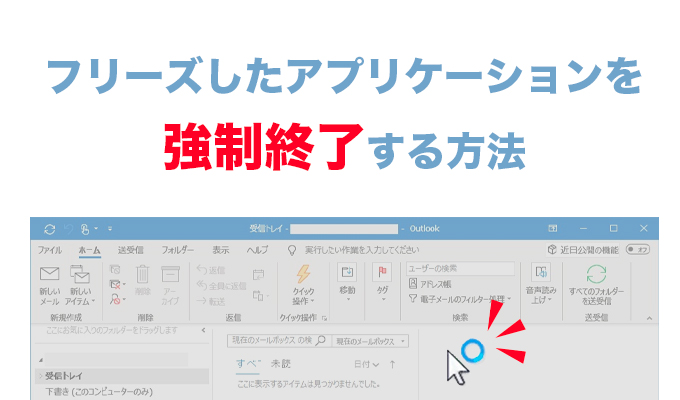
【Win11】フリーズしたアプリケーションを強制終了する方法
パソコンを使用していると何らかの原因でアプリケーションが反応しなくなり、終了も出来なくなることがあります。
何の操作も受け付けなくなってしまったアプリーケーションを終了させる方法をご紹介します。

【初心者講座】インターネットのスタートページを設定する方法
Windows10のパソコンからインターネットを見るためのデフォルトブラウザはMicrosoft Edgeがインストールされています。以前は標準だったInternet Explorerがなくなって戸惑っている方もいるかもしれません。
今回のパソコン初心者講座ではMicrosoft Edgeでインターネットを開いた時に表示する「スタートページ」の設定方法を解説していきます。
Microsoft Edge

上でも少し紹介しましたが、Windows10以降のパソコンではインターネットを見るためのブラウザはデフォルトでMicrosoft Edge(エッジ)がインストールされています。
※Windows10以前のパソコンにインストールされていたInternet Explorerは、2022年6月にサポートが終了しています。
セキュリティリスクなどが高まりますので、もしまだお使いの方がいましたらこの機会に移行をおすすめします。
Microsoft Edgeのバージョンを確認する
お使いのパソコンによっては古いバージョンのMicrosoft Edgeがインストールされているかもしれません。
確認方法としてアイコンが下記の画像であれば古いバージョンの可能性があります。
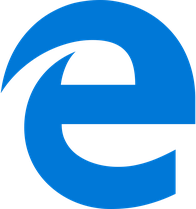
古いバージョンだった場合はバージョンアップしてから本記事を読み進めてください。
スタートページを設定する
●Microsoft Edgeを起動し、スタートページにしたいページにアクセスします。
今回は参考としてYahoo!のページをスタートページに設定してみます。
●アドレスバーのURLをコピーします。
●右上の「…」をクリックし「設定」をクリックします。
●メニューが表示されるので「[スタート]、[ホーム]および[新規]タブ」の項目をクリックし、右側の「これらのページを開く」を選択後、「新しいページを追加してください」をクリックします。
●URLを入力するウインドウが表示されますので、先程コピーしたYahoo!ページのURLを貼り付けます。
貼り付けたら「追加」をクリックします。
これでスタートページの設定は完了です。
一度Microsoft Edgeを終了し、再び起動しYahoo!ページが表示されることを確認します。
【PR】パソコンでお困りなら!
弊社でリース契約しているお客様はお得な料金で、また一般のお客様もリモートにてパソコンのお悩みを解決するサービスをご用意しております。
お気軽にお問い合わせください!
弊社でリース中のお客様限定価格


【PR】オフィスに必要なもの全部セットでお得にリース!
関連記事
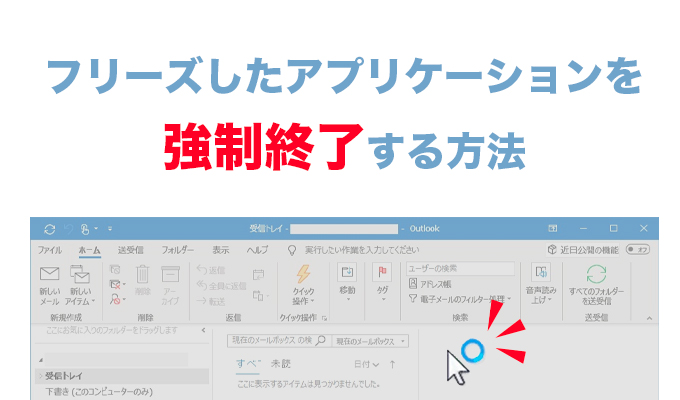
パソコンを使用していると何らかの原因でアプリケーションが反応しなくなり、終了も出来なくなることがあります。
何の操作も受け付けなくなってしまったアプリーケーションを終了させる方法をご紹介します。