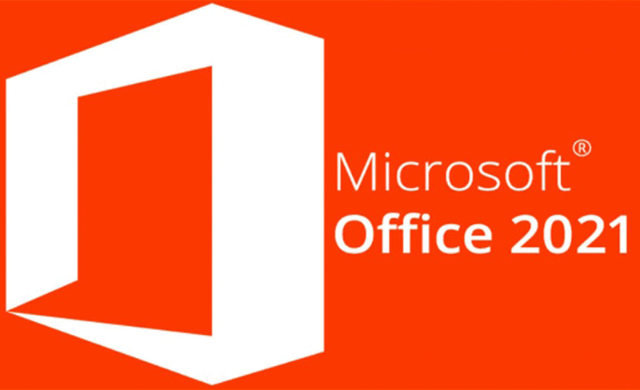
office-2021の新機能とは
今回は、2021年10月5日にリリースされた Office2021(Windows版,Mac版) にて追加された新機能を確認していきたいと思います。

最近のスマホで撮れる写真はとても高画質ですが、その分サイズも大きくなっています。
そのまま使用するにはサイズが大きすぎることもあります。
そこで今回はWindowsに標準でインストールされているアプリケーションを使って画像のサイズを変更する方法をご紹介します。
Windows ペイント

画像のサイズを変更するにはWindowsに標準でインストールされている「ペイント」を使用します。
このWindowsのペイントは画像編集をするのに多機能とは言えませんが、動作も軽く簡単な加工するにはとても便利なアプリケーションです。
サイズを変更する
それでは画像のサイズを変更する具体的な手順です。
まず、サイズを変更したい画像をペイントで開きます。
画像を右クリックして「プログラムから開く」→「ペイント」から開くか、ペイントを起動した後、「ファイル」→ 開きたい画像を選択します。
今回用意した画像のサイズは1920 x 1280px でした。
画像が開けたら上部のメニューの中から「サイズ変更」をクリックします。
サイズ変更ウインドウが開くので「パーセント」もしくは「ピクセル」のいずれかを選択し、希望の数値を入力します。

今回は元の半分の大きさにするために「水平方向」に"960"と入力しました。
ちなみに下の「縦横比を維持する(M)」にチェックがついていれば水平方向、垂直方向いずれかを入力するだけでもう一方の数値も自動的に入力されます。
数値が入力できたら「OK」をクリックします。
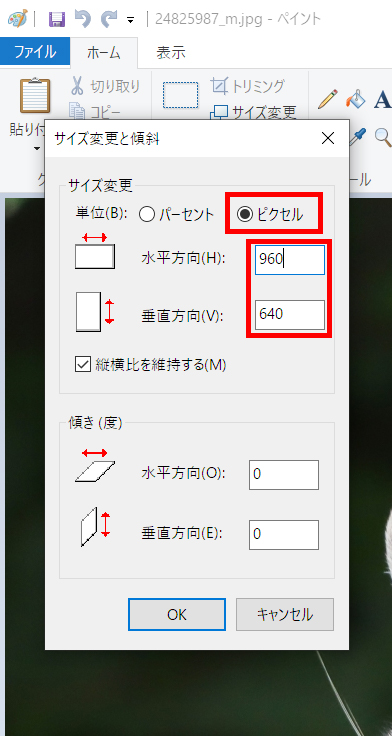
画像のサイズが960 x 640pxに変更することができました。
ここで注意しないといけないのはこのまま上書き保存してしまうと、元のオリジナルの画像のサイズが変わってしまうということです。
元のサイズの画像も残しておきたい場合は「名前をつけて保存」で保存するようにしましょう。

以上、Windowsペイントで画像サイズを変更する方法でした。
一度手順を覚えてしまえばサクッと画像のサイズを変更することができます。
ぜひお試しください。
パソコンでお困りなら!
弊社でリース契約しているお客様はお得な料金で、また一般のお客様もリモートにてパソコンのお悩みを解決するサービスをご用意しております。
お気軽にお問い合わせください!
弊社でリース中のお客様限定価格

一般のお客様価格

関連記事