
【キャンペーン!】NASサーバーを試してみませんか?
今回は大阪の企業様限定でNASサーバーを無料でお試しいただけるキャンペーンについての記事です。
余計なものが写っていたり、個人情報に繋がるようなものが写っていたり、写真の不要な部分をトリミングしたい場合、Macパソコンなら簡単にトリミングすることが可能です。
「プレビュー」アプリで簡単にトリミング

Macのパソコンでは初期設定で画像ファイルは「プレビュー」というアプリで開かれるようになっています。
今回はこの「プレビュー」アプリを使って簡単にトリミングする方法をご紹介します。
手順
それでは具体的な手順です。
まずトリミングしたい写真をダブルクリックで開きます。
(ダブルクリックしてもプレビューで開けない場合、右クリック→「このアプリケーションで開く」→「プレビュー」を選択します)
プレビューで画像が開けたらディスプレイ上部メニューの「表示」→「マークアップツールバーを表示」をクリックしマークアップツールバーを表示させます。
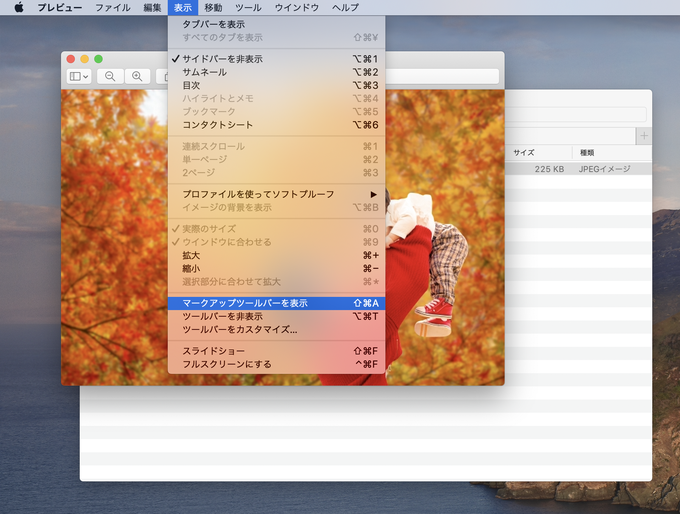
次に、カーソルをクリック&ドラッグして範囲を選択したら上部のマークアップツールバーの「切り取り」をクリックします。

画像の選択した範囲以外の部分がトリミングされました。
トリミングをやり直したい場合はディスプレイ上部メニューの「編集」→「取り消す」(もしくはCtrl + Z)で戻すことが可能です。
- - - この方法の注意点 - - -
「切り取り」をクリックした後、ウインドウを閉じてしまうとトリミングされた画像が元の画像に上書き保存されてしまいます。
オリジナル画像を残しておきたい場合や、失敗が不安な場合は画像を複製してからトリミングするようにしましょう。
もしくは下記画像のように、トリミングした後にディスプレイ上部メニューの「ファイル」→「書き出し」からトリミングした画像を別で保存することも可能です。
※書き出しした場合も、トリミングした画像を「編集」→「取り消し」して元の画像に戻してからウインドウを閉じることを忘れないように注意してください。
以上、Macパソコンでの写真のトリミング方法のご紹介でした。
【PR】パソコンもリースでお得に導入!
パソコンでお困りなら!
弊社でリース契約しているお客様はお得な料金で、また一般のお客様もリモートにてパソコンのお悩みを解決するサービスをご用意しております。
お気軽にお問い合わせください!
弊社でリース中のお客様限定価格


関連記事