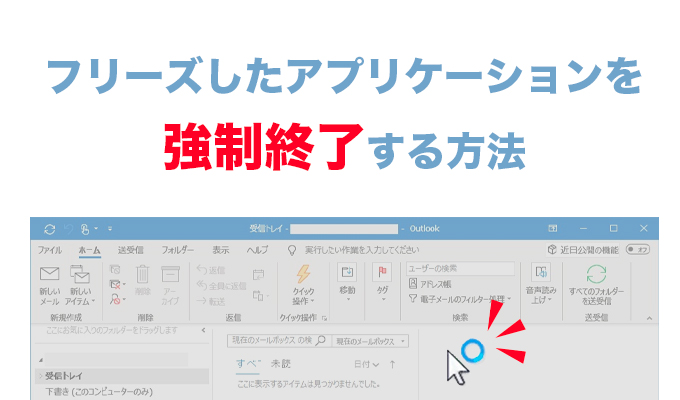
【Win11】フリーズしたアプリケーションを強制終了する方法
パソコンを使用していると何らかの原因でアプリケーションが反応しなくなり、終了も出来なくなることがあります。
何の操作も受け付けなくなってしまったアプリーケーションを終了させる方法をご紹介します。

Windows11では基本的に「設定」からパソコンのほとんどの設定を済ませることが可能となっています。
なのでコントロールパネルを開く機会は多くはないかもしれませんが、いざという時のために覚えておきましょう。
コントロールパネルを起動する方法
それでは早速具体的な手順をご紹介していきます。
1.スタートメニューから起動する
タスクバーのスタートボタンをクリック、「すべてのアプリ」をクリック
「W」の欄までスクロールし「Windowsツール」
「コントロールパネル」をクリック
コントロールパネルが起動できました。
2.検索から起動する
タスクバーのスタートボタンをクリックし、検索窓に「cp」もしくは「コントロールパネル」と入力します。
検索結果に「コントロールパネル」が表示されるのでクリックします。
コントロールパネルが起動できました。
3.エクスプローラーから起動
[Windows]キーと[E]を同時に押してエクスプローラーを起動します。
星印の右にある[▼]をクリックするとメニューが表示されるので「コントロールパネル」をクリック。
コントロールパネルが起動できました。
4.ファイル名を指定して実行から起動する
[Windows]キーと[R]を同時に押して「ファイル名を指定して実行」を起動します。
[名前(O):]の欄に「control」と入力して「OK」をクリックします。
コントロールパネルが起動できました。
以上、コントロールパネルを起動する方法の紹介でした。
この中から覚えやすいものを選んでご活用ください。
パソコンでお困りなら!
弊社でリース契約しているお客様はお得な料金で、また一般のお客様もリモートにてパソコンのお悩みを解決するサービスをご用意しております。
お気軽にお問い合わせください!
弊社でリース中のお客様限定価格


関連記事