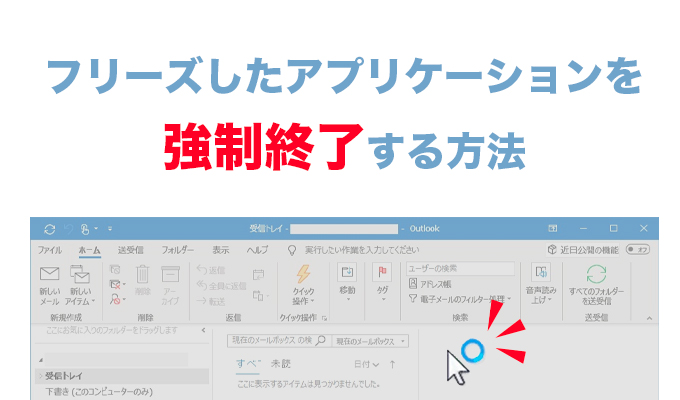
【Win11】フリーズしたアプリケーションを強制終了する方法
パソコンを使用していると何らかの原因でアプリケーションが反応しなくなり、終了も出来なくなることがあります。
何の操作も受け付けなくなってしまったアプリーケーションを終了させる方法をご紹介します。
●まずはお使いのパソコンの状況を確認するため、左下の「スタート」から「設定」を選択
その後左の欄から「ネットワークとインターネット」をクリックし、真ん中の赤で囲った部分が「プライベートネットワーク」になっていることを確認。
※下の画像は「パブリックネットワーク」になっているので変更します。
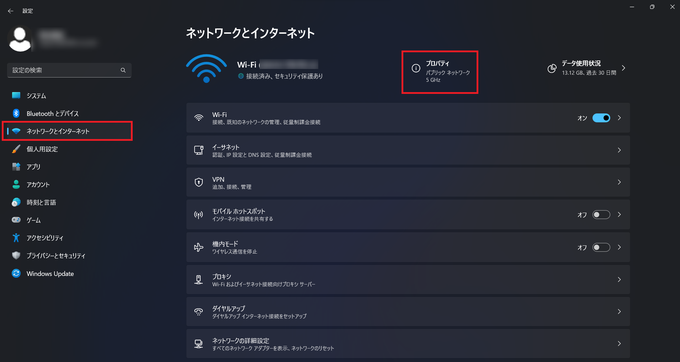
変更手順としては、「プロパティ」をクリック

赤枠で囲った「プライベートネットワーク」にチェックを入れる
これで以上になります。
最初の画像の部分が「プライベートネットワーク」になっていることを確認してこの操作は終了します。
●次に作成したフォルダを同一ネットワーク内で共有するための設定をしていきます。
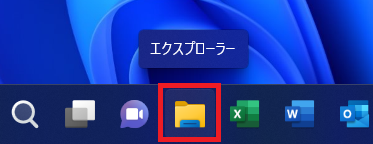
タスクバーより「エクスプローラー」を選択
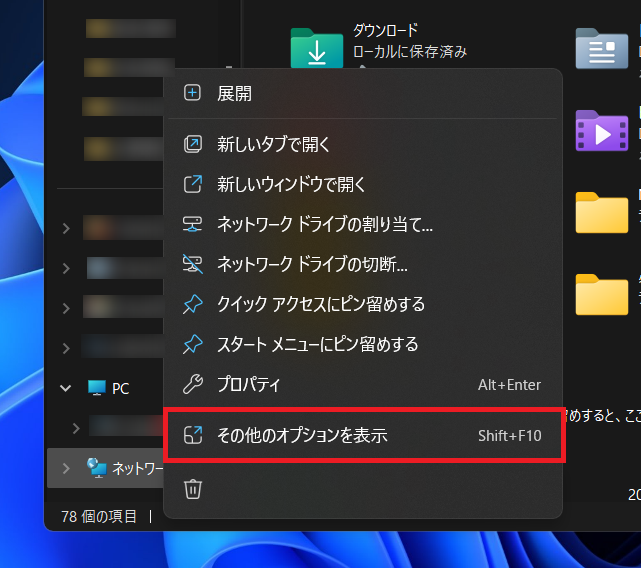
下にスクロールしていき、「ネットワーク」の上で右クリック、「その他オプション」を選択します。
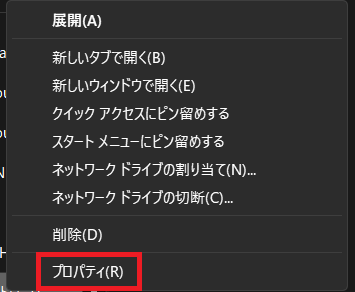
開いた先で「プロパティ」を選択

その後「共有の詳細設定の変更」をクリック
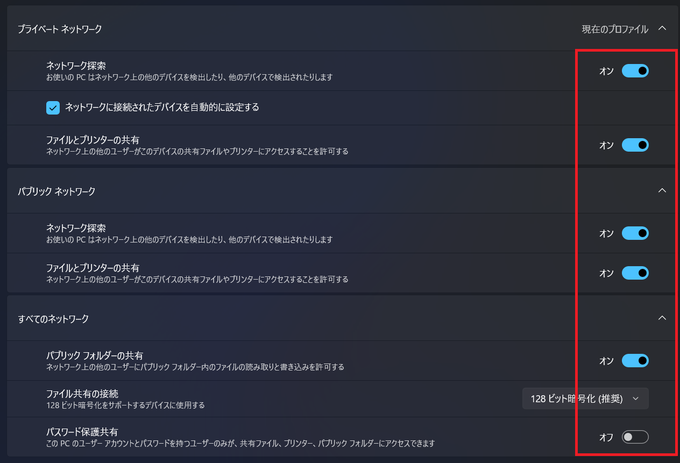
上記画像のように「パスワード保護共有」のみ「オフ」にし、それ以外は「オン」にする。
これで作成したファイルが同一ネットワーク内で共有できるようになります。
●共有したいユーザーの追加方法

共有したいフォルダの上で右クリック、「その他のオプションを表示」を選択
今回はわかりやすいように「共有フォルダ」という名前のフォルダを使って解説していきたいと思います。

「アクセスを許可する」→「特定のユーザー」を選択
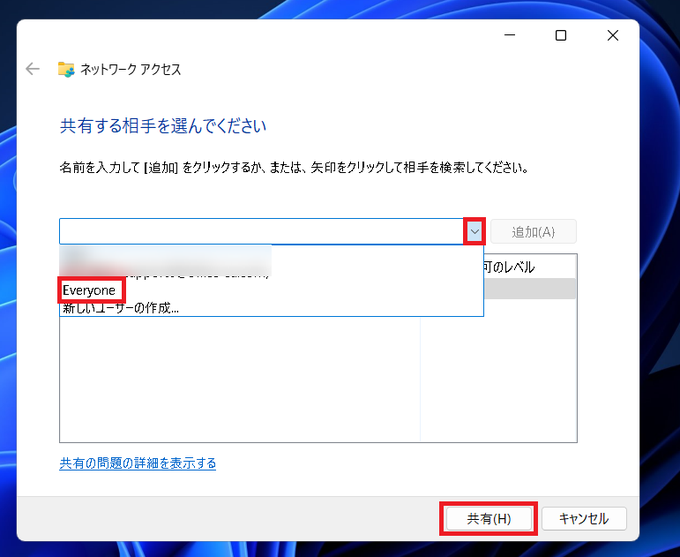
上の赤枠をクリックし「Everyone」を選択、その後「共有」をクリック
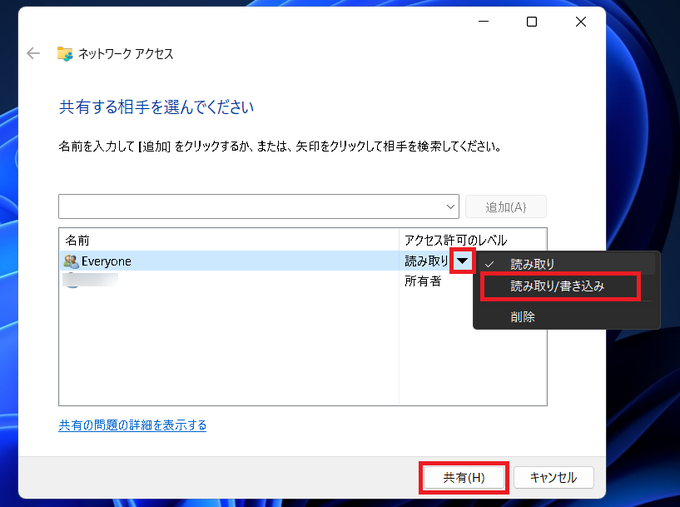
その後「▼」をクリックし、「読み取り/書き込み」にチェック
最後に「共有」をクリック
これで同一ネットワーク内のPCであればこの「共有フォルダ」にアクセスすることができます。
●うまくいかない場合
上記の方法でうまくいかない場合、ユーザー追加の部分で以下の方法を確認してみてください。
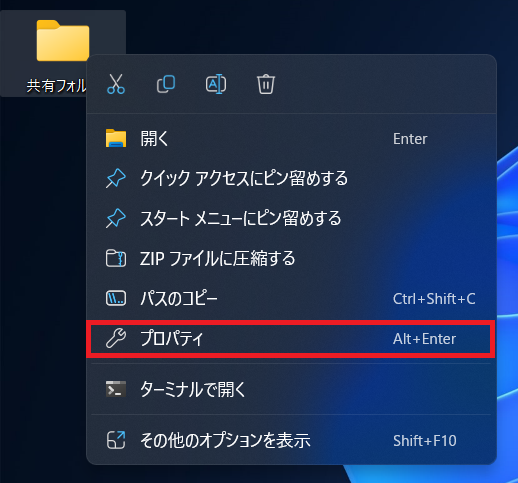
共有したいフォルダの上で右クリック→「プロパティ」をクリック

開いた画面の上のバーから「共有」を選択し、「詳細な共有」を選択
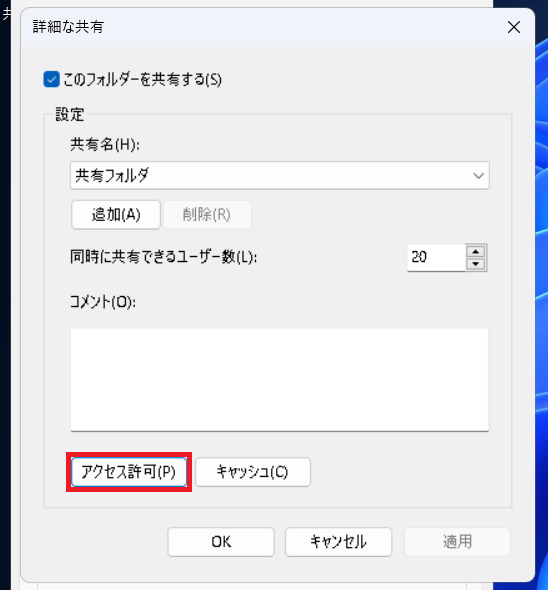
「アクセス許可」をクリック
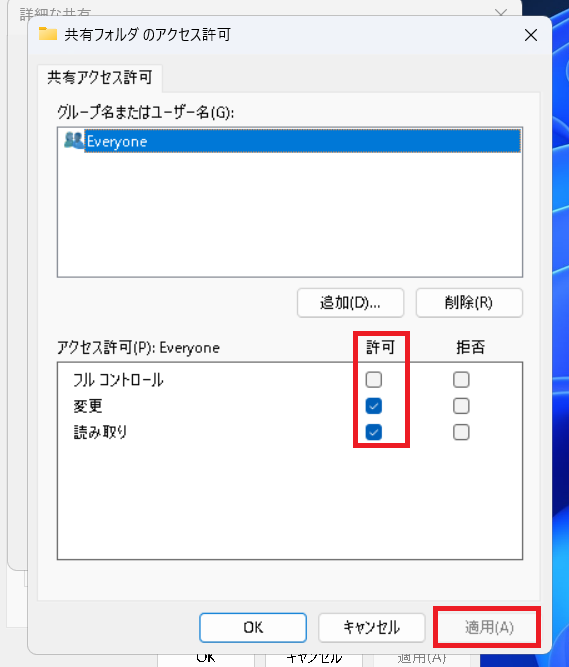
「許可」の欄で「変更」「読み取り」にチェックを入れて「適用」をクリック
以上で完了です。
是非一度お試しください。
より強固なセキュリティの共有フォルダをお探しの方は「NAS」もおすすめです。
無料お試しキャンペーンもやっておりますので是非一度ご覧ください。
詳しくはこちら
パソコンお困りごとを早期解決したいなら、有償にはなりますが「遠隔サポート」も承っておりますので、是非ご利用ください。
パソコンでお困りなら!
弊社でリース契約しているお客様はお得な料金で、また一般のお客様もリモートにてパソコンのお悩みを解決するサービスをご用意しております。
お気軽にお問い合わせください!
弊社でリース中のお客様限定価格


●関連記事