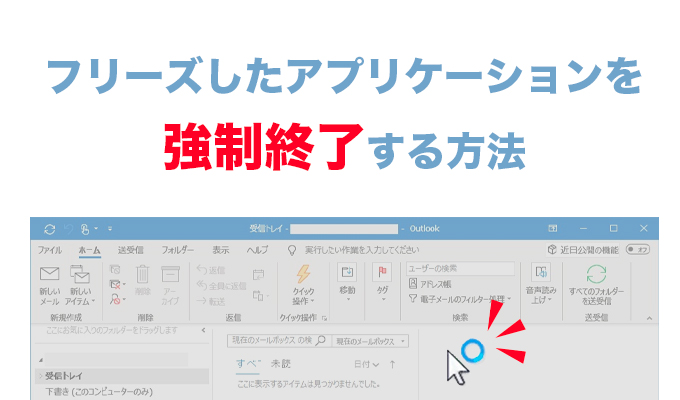
【Win11】フリーズしたアプリケーションを強制終了する方法
パソコンを使用していると何らかの原因でアプリケーションが反応しなくなり、終了も出来なくなることがあります。
何の操作も受け付けなくなってしまったアプリーケーションを終了させる方法をご紹介します。
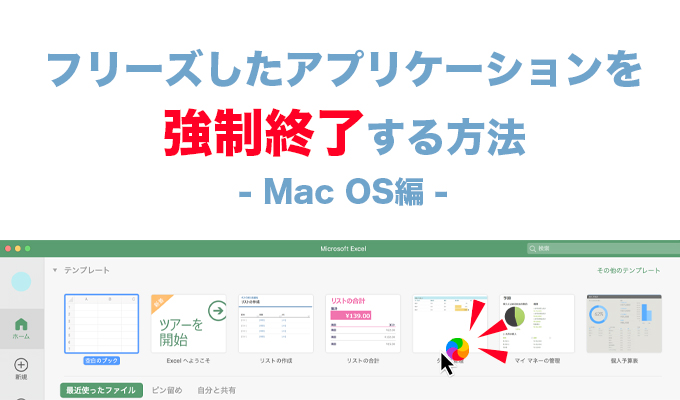
【MacOS】フリーズしたアプリケーションを強制終了する方法
パソコンを使用していると何らかの原因でアプリケーションが反応しなくなり、終了も出来なくなることがあります。
先日のブログ「【Windows11】フリーズしたアプリケーションを強制終了する方法」ではWindows11での方法をご紹介しましたが、今回はMacOSでのアプリケーションを終了する方法をご紹介します。
Macでの強制終了
Windows同様、いくつもタスクを同時に進行したりしているとパソコンに負担がかかりレインボーサークルが出たままアプリケーションがフリーズしてしまうことがります。
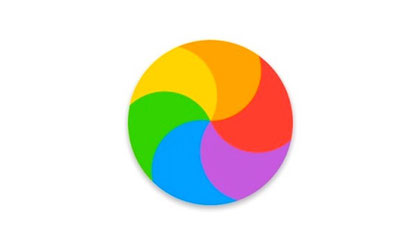
そうなると操作を受け付けなくなり通常の終了操作ではアプリーケーション閉じることが出来なくなってしまいます。
そうなってしまった場合、MacOSにも強制終了という方法があります。
メニューバーから強制終了する
一般的な強制終了の方法はメニューバーからする方法です。
上部のメニューバーから[アップルマーク]をクリックし、プルダウンメニューから[強制終了]をクリックします。
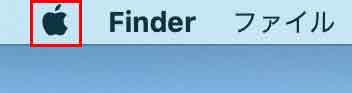
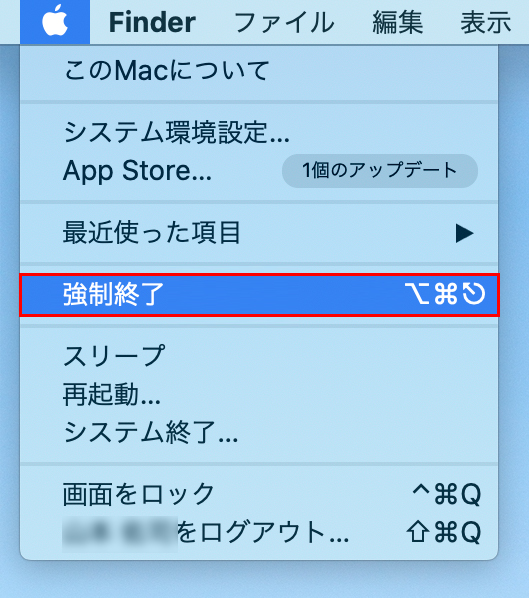
「アプリケーションの強制終了」のウインドウが立ち上がるので、その中から終了したいアプリケーションをクリックして選択し[強制終了]をクリックします。
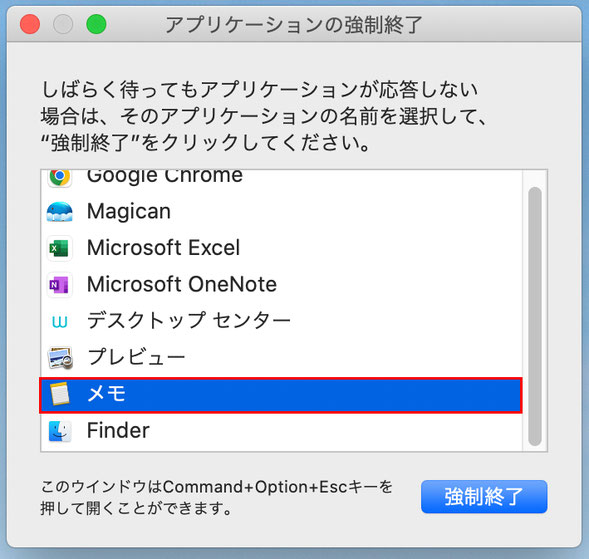
アプリケーションが終了したことが確認出来たらウインドウを閉じます。
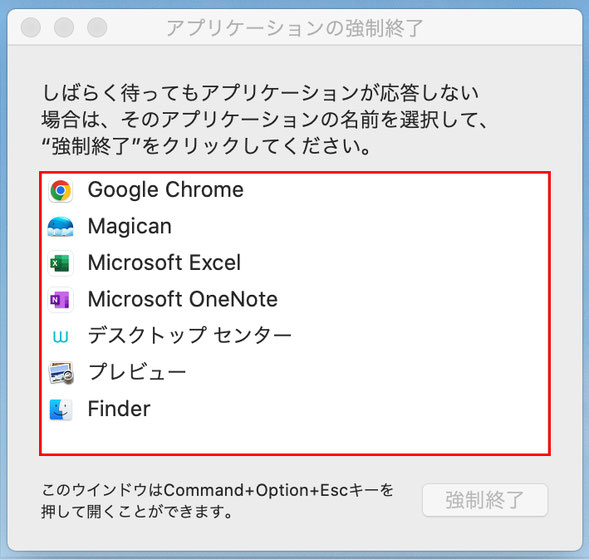
Dockから強制終了する
Dockから強制終了することも可能です。
終了したいアプリケーションのアイコンをキーボードの[option]を押しながらクリックします。すると[強制終了]というメニューが表示されるのでクリックします。

ショートカットキーで強制終了する
カーソルも動かない場合などはショートカットキーからも強制終了することもできます。
上記のショートカットキーで「アプリケーションの強制終了」ウインドウが立ち上がります。
以上、MacOSで操作出来なくなったアプリケーションを強制終了する方法でした。
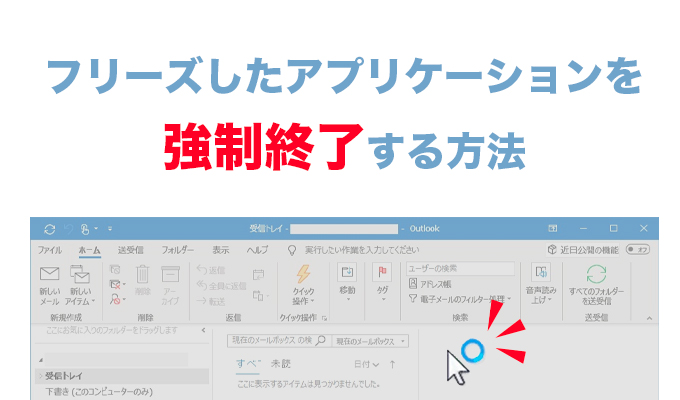
パソコンを使用していると何らかの原因でアプリケーションが反応しなくなり、終了も出来なくなることがあります。
何の操作も受け付けなくなってしまったアプリーケーションを終了させる方法をご紹介します。